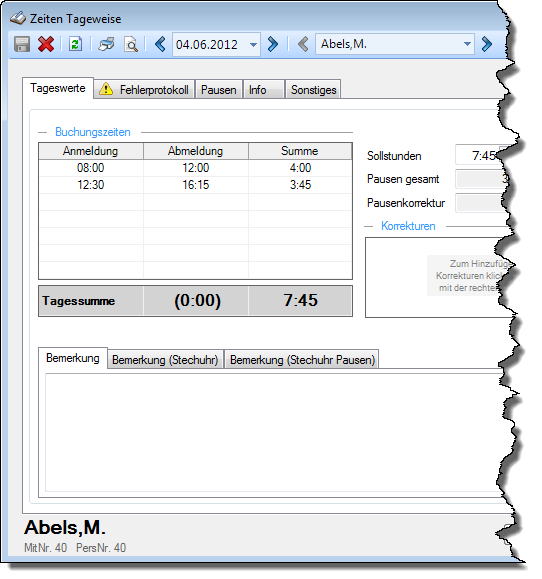Zeiten Tageweise, Tageswerte
In der Tabelle werden die einzelnen An- und Abmeldezeiten für diesen Tag nebst Summe angezeigt. Negative Werte werden in roter Schrift ausgegeben.
In der untersten Zeile der Tabelle (Tagessumme) erscheinen die Plus-/Minusstunden und die Gesamtarbeitszeit des Tages.
Die Tagessumme enthält die einzelnen Summen abzüglich der Pausenzeiten und evtl. Korrekturzeiten sowie evtl. Wegezeiten.
Wird der aktuelle Tag angezeigt und es fehlt die Abmeldebuchung (dies ist der Normalfall wenn der Mitarbeiter sich seinen aktuellen Tag ansieht) erscheint statt der Tagessumme ein Hinweis, um welche Uhrzeit die Sollarbeitszeit erreicht ist (so wissen die Mitarbeiter immer, wie lange sie arbeiten müssen). Ist die Sollarbeitszeit bereits erreicht, werden die bisherigen Plusstunden für diesen Tag angezeigt.
Wird die Tagessumme in grauer Schriftfarbe ausgegeben, sind die Zeiten für den Tag noch nicht freigegeben. Wird nur "0:00" als Tagessumme bei noch nicht freigegebenen Tagen angezeigt, ist die Option Tagessaldo bei noch nicht freigegebenen Tagen anzeigen aktiviert.
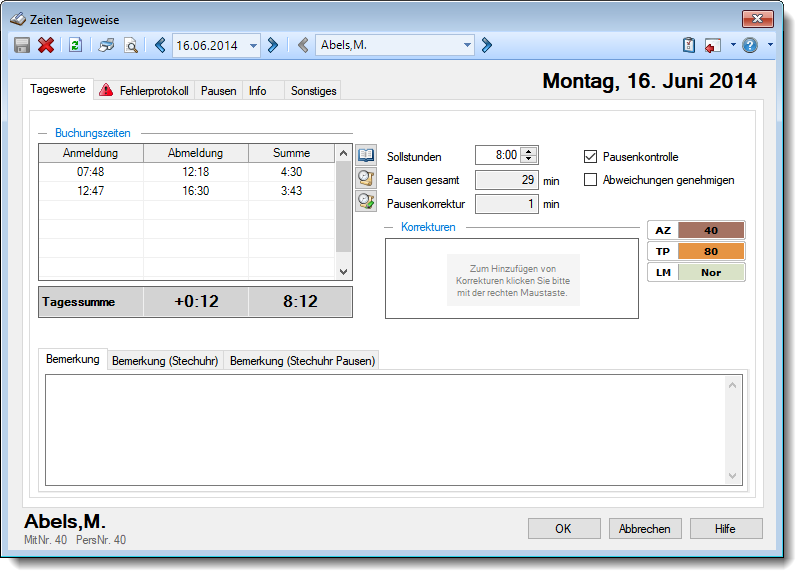
Abbildung: Zeiterfassung, Zeiten Tageweise, Tageswerte
Sofern die Pausenkontrolle aktiviert ist, werden nicht eingehaltene Pausenzeiten automatisch korrigiert und von der Tagessumme abgezogen. Eine Übersicht über die "falschen" Pausen erhalten Sie auf dem Reiter Fehlerprotokoll.
Die ermittelten Pausen werden auf dem Reiter Pausen noch einmal detailliert aufgeführt.
Weitere Informationen zur Pausenberechnung sowie einige Berechnungsbeispiele erhalten Sie im Fehlerprotokoll.
Vom Tagesplan abweichende Zeiten werden normalerweise nicht mit in die Tagessumme eingerechnet!
Sollen die Abweichungen genehmigt werden (und die abweichenden Zeiten mitgerechnet werden), so muss das Feld "Abweichungen genehmigen" aktiviert werden. Bei Mitarbeitern, bei denen in den Stammdaten das Feld Arbeitszeitkontrolle ausgeschaltet wurde, wird dieses Feld standardmäßig aktiviert. Diese Einstellung kann für jeden Tag individuell geändert werden.
Sollte der ausgewählte Tag (oben rechts, z.B. Freitag, 12. Juli 2024) farblich markiert sein, dann ist für diesen Mitarbeiter die Einstellung Änderungen kennzeichnen aktiviert und dieser Tag ist manuell erfasst worden. Eine Übersicht über alle manuell geänderten Tage können Sie bei Manuelle Änderungen an Zeiten erhalten.
Wenn automatische Korrekturen an den Zeiten vorgenommen wurden, erscheint ein rotes Warnsymbol ![]() auf dem Reiter Fehlerprotokoll. Sie können nun entweder alle Zeiten durch aktivieren des Feldes "Abweichungen genehmigen" als gültig deklarieren oder Sie ändern die einzelnen Zeiten manuell. Die Abweichungen werden im Reiter Fehlerprotokoll detailliert aufgelistet. Sie können so die Berechnung der Tagessumme ohne Probleme nachvollziehen. Erscheint ein gelbes Warnsymbol
auf dem Reiter Fehlerprotokoll. Sie können nun entweder alle Zeiten durch aktivieren des Feldes "Abweichungen genehmigen" als gültig deklarieren oder Sie ändern die einzelnen Zeiten manuell. Die Abweichungen werden im Reiter Fehlerprotokoll detailliert aufgelistet. Sie können so die Berechnung der Tagessumme ohne Probleme nachvollziehen. Erscheint ein gelbes Warnsymbol ![]() auf dem Reiter Fehlerprotokoll, so gibt es Hinweise für diesen Tag, die aber nicht zu Zeit Abzügen geführt haben.
auf dem Reiter Fehlerprotokoll, so gibt es Hinweise für diesen Tag, die aber nicht zu Zeit Abzügen geführt haben.
Die einzelnen An- und Abmeldezeiten werden in der Liste angezeigt und können (bei entsprechenden Rechten) geändert werden.
Durch Auswahl des ![]() Symbol können die manuellen Änderungen der Buchungszeiten an einem Tag angezeigt werden. Die Schaltfläche ist nur bei entsprechenden Berechtigungen vorhanden.
Symbol können die manuellen Änderungen der Buchungszeiten an einem Tag angezeigt werden. Die Schaltfläche ist nur bei entsprechenden Berechtigungen vorhanden.
Durch Auswahl des ![]() Symbol kann die Buchungsherkunft der Buchungen an einem Tag angezeigt werden. Die Schaltfläche ist nur bei entsprechenden Berechtigungen vorhanden.
Symbol kann die Buchungsherkunft der Buchungen an einem Tag angezeigt werden. Die Schaltfläche ist nur bei entsprechenden Berechtigungen vorhanden.
Durch Auswahl des ![]() Symbol können die Originalzeiten der Buchungen an einem Tag angezeigt werden. Also die Zeiten, bevor eine Anpassung der Stempelzeit durch Vorgaben aus dem Tagesplan erfolgt ist (z.B. Rundung der Stempelzeit, Mindestdauer der Unterbrechung oder direkte Anpassung der Zeiten bei der Buchung). Die Schaltfläche ist nur bei entsprechenden Berechtigungen vorhanden und wenn mindestens eine der Anpassungen im System definiert ist.
Symbol können die Originalzeiten der Buchungen an einem Tag angezeigt werden. Also die Zeiten, bevor eine Anpassung der Stempelzeit durch Vorgaben aus dem Tagesplan erfolgt ist (z.B. Rundung der Stempelzeit, Mindestdauer der Unterbrechung oder direkte Anpassung der Zeiten bei der Buchung). Die Schaltfläche ist nur bei entsprechenden Berechtigungen vorhanden und wenn mindestens eine der Anpassungen im System definiert ist.
Während einer manuellen Änderung der Zeiten ist der evtl. vorhanden Scrollbalken nicht aktiv. Sie können die zu bearbeitende Zeile nicht vom Bildschirm verschieben. So wird gewährleistet, dass die zu bearbeitende Zeile immer "im Blick" ist.
Hier wird die laut Stammdaten Mitarbeiter (Tagesplan und Arbeitszeitmodell) hinterlegte Sollarbeitszeit für diesen Tag angezeigt. Diese Zeit kann manuell geändert werden (bei entsprechenden Mitarbeiterrechten).
Wurde die Sollarbeitszeit manuell geändert, wird zur Information der laut Tagesplan definierte Wert für die Sollstunden zusätzlich mit angezeigt.
Pausen gesamt
Hier stehen die gültigen gesamt Pausenminuten für diesen Tag. Gültige Pausenzeiten sind nur Zeiten (Unterbrechungen), die innerhalb des vom Tagesplan vorgegebenen Pausenzeitraum liegen.
Durch einen Klick auf das Feld, in dem die Pausenzeit steht, wird zur Auflistung der ermittelten Pausen gesprungen. Dort sind die Pausenzeiten detailliert aufgeführt.
Pausenkorrektur
Sollte die Summe der Pausenminuten unter der geforderten Mindestpausenlänge liegen, werden im Feld "Pausenkorrektur" die Fehlminuten ausgegeben. Durch einen Klick auf das Feld, in dem die Pausenkorrektur steht, wird zur Auflistung der ermittelten Pausen gesprungen. Dort ist die Berechnung der Korrekturminuten detailliert aufgeführt.
Durch das Deaktivieren dieser Einstellung können SÄMTLICHE Pausenregelungen für diesen Mitarbeiter und diesen Tag außer Kraft gesetzt werden. Dies ist z.B. für die Halbtagskräfte (obwohl auch hier normalerweise die gesetzlichen Pausenvorschriften eingehalten werden müssen) oder die leitenden Angestellten sinnvoll. Die Pausenzeiten werden dann NUR anhand der An-/Abmeldezeiten ermittelt. Eine Prüfung auf Einhaltung der Mindestpausenlänge erfolgt NICHT!
Dieses Feld sollte normalerweise immer aktiviert sein!
|
Die Pausenkontrolle ist aktiviert und hat Zeiten korrigiert. Die Einhaltung der Pausenzeiten wurde überprüft und es sind Abweichungen festgestellt worden. Als Grundlage gilt der am jeweiligen Tag gültige Tagesplan. |
|
Die Pausenkontrolle ist deaktiviert. Es werden nur die laut An- und Abmeldung ermittelten Pausenzeiten berücksichtigt! |
Durch das Aktivieren dieser Einstellung werden alle Abweichungen (bis auf die Pausendefinitionen) vom definierten Tagesplan ignoriert (z.B., wenn Gleitzeitrahmen oder Min-/Max Stunden nicht eingehalten wurden).
Durch Auswahl des Reiters Fehlerprotokoll können Sie die Abweichungen detailliert betrachten.
Dieser Wert wird standardmäßig mit dem laut Schlüsselung in den Stammdaten des jeweiligen Mitarbeiters hinterlegten Wert vorbesetzt.
|
Diese Einstellung sollte normalerweise immer deaktiviert sein! |
|
Alle Abweichungen werden ignoriert (also genehmigt). Die Tagessumme wird aus den tatsächlichen An- und Abmeldungen berechnet. Alle beschränkenden Vorgaben aus dem Tagesplan (außer Pausendefinition) werden ignoriert! |
|
Alle Abweichungen werden berücksichtigt. Die anrechenbaren Zeiten werden ggf. nach den im Tagesplan definierten Vorgaben korrigiert! |
Sie können für jeden Tag manuelle Korrekturen vornehmen (z.B. bei Auszahlung von Stunden). Hierzu stehen verschiedene Korrekturarten zur Verfügung, die Sie je nach Bedarf in den Optionen aktivieren können.
Das Eintragen und Bearbeiten der Korrekturen geschieht in einer gesonderten Erfassungsmaske.
Üblicherweise wird als Korrekturart "Korrektur der Arbeitszeit" gewählt.
Korrektur der Arbeitszeit
Korrektur des Saldos
Wegezeit Mitarbeiter Wegezeit PC Korrektur für Lohnliste |
|
|
Die Stunden der Korrekturart "Korrektur der Arbeitszeit" werden mit zu den gearbeiteten und zu bezahlenden Stunden gerechnet! Bei der Entgeltberechnung in der Lohnliste und in der Steuerberaterliste werden diese Stunden auf die Abmeldezeit zugerechnet und fallen somit evtl. in einen anderen Zuschlagsbereich. Beispiele:
|
In diesem Feld kann eine beliebige Bemerkung hinterlegt werden. Diese Bemerkung hat keinen weiteren Einfluss auf irgendwelche Berechnungen.
Eine Bemerkung kann sinnvoll sein, wenn an einem Tag Korrekturen vorgenommen worden sind und diese entsprechend dokumentiert werden sollen.
Auf Wunsch können diese Bemerkungen auch bei der Auswertung Zeiten Monatsweise und einigen weiteren Auswertungen mit angezeigt werden.
|
Für häufig wiederkehrende Texte können Sie sich in den Stammdaten Textbausteine anlegen. |
In diesem Feld kann eine beliebige Bemerkung hinterlegt werden. Normalerweise kommt diese Bemerkung direkt von der Stechuhr bzw. dem Transponder-PC.
Auf Wunsch können diese Bemerkungen auch bei der Auswertung Zeiten Monatsweise und einigen weiteren Auswertungen mit angezeigt werden.
In diesem Feld kann eine beliebige Bemerkung hinterlegt werden. Normalerweise kommt diese Bemerkung direkt von der Stechuhr als Pausen Bemerkung.
Auf Wunsch können diese Bemerkungen auch bei der Auswertung Zeiten Monatsweise und einigen weiteren Auswertungen mit angezeigt werden.
Hinweis auf Urlaubskarteneintrag
Sollte für den ausgewählten Tag ein Eintrag in der Urlaubskarte vorhanden sein, so wird Ihnen ein weiterer Reiter angezeigt auf dem Sie ersehen können, wer diesen Eintrag vorgenommen hat. Sofern zu diesem Eintrag auch ein Kommentar hinterlegt wurde, wird dieser ebenfalls mit angezeigt. Zusätzlich wird Ihnen ein farbiges Hinweissymbol in der Farbe des Urlaubskartenkenners angezeigt.
|
Der Kommentar ist nur für Einträge sichtbar, für die der Mitarbeiter berechtigt ist. |
Sperrdatum
Sollte der Hinweis "Datensperre bis zum" am oberen Bildschirmrand auftauchen, so kann dieser Tageseintrag nicht mehr geändert werden. Es wurde in den Optionen ein Sperrdatum hinterlegt. Um den Tag nachträglich bearbeiten zu können, muss die Sperre entsprechend abgeändert werden.
Dienstgang
Wenn der Mitarbeiter am angezeigten Tag auf einem Dienstgang war oder ist, wird Ihnen unten rechts im Fenster die Dauer bzw. der Beginn des Dienstgangs angezeigt. Wenn Sie mit dem Mauszeiger auf dem Text stehen bleiben, erscheint der vom Mitarbeiter als Bemerkung zu diesem Dienstgang eingegebene Text als Tooltip.
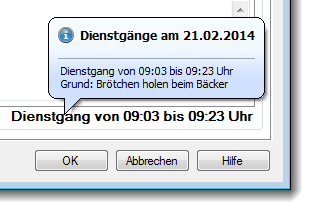
|
Stand: 12.07.2024 06:57 |
Aktuelle Seite https://www.Time-Organizer.de/hilfe/index.html?zeiten_tageweise_tageswerte.htm
|
Keywords: |