Stammdaten Tagespläne, Arbeits- und Anwesenheitszeiten
Hier werden nun die tagesspezifischen Daten erfasst. In dem Hinweisfeld wird Ihnen jeweils im Klartext noch einmal genau angezeigt, ob Sie mit Gleitzeit arbeiten oder nicht. Auch die jeweiligen Daten können Sie dort noch einmal übersichtlich ablesen.
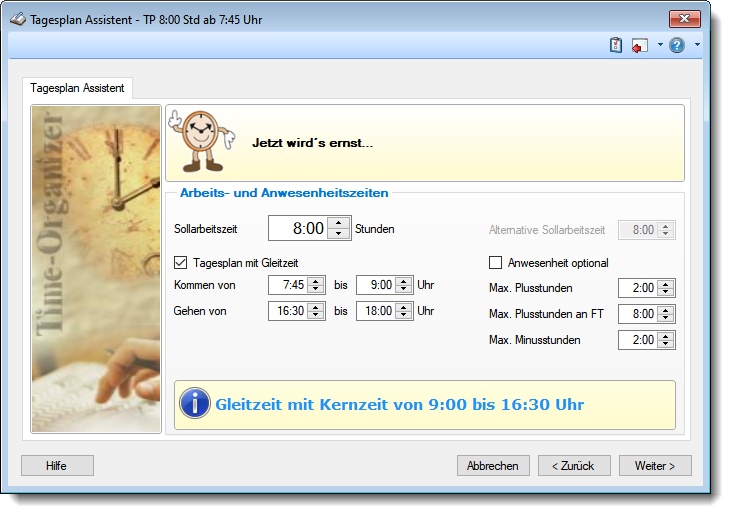
Abbildung: Stammdaten Tagespläne, Arbeits- und Anwesenheitszeit
Geben Sie die an diesem Tag zu arbeitende Pflicht-Stundenzahl ein. Dies ist die reine Sollarbeitszeit ohne Pausenzeiten. Bei einer Vollzeitkraft könnten dies z.B. 8:00 Stunden sein.
Wenn Sie mit alternativer Sollarbeitszeit bei Urlaubskartenkennern arbeiten, schauen Sie bitte die gesonderte Beschreibung an.
Diese Einstellung wird in der Praxis nur sehr selten benutzt und wird deshalb gesondert beschrieben.
Um hier Einstellungen vornehmen zu können, muss die Einstellung "Alternative Sollarbeitszeit bei Urlaubskarteneinträgen" in den Administrator Optionen aktiviert sein.
Kommen von Geben Sie ein, wann die Arbeitszeit beginnt. Arbeiten Sie mit festen Arbeitszeiten (ohne Gleitzeit), ist dies der Arbeitsbeginn. Arbeiten Sie mit Gleitzeit, ist dies der Beginn der Gleitzeit morgens. Vor dieser Uhrzeit darf normalerweise niemand anwesend sein. Wenn Sie voll flexible Gleitzeit haben (die Mitarbeiter dürfen kommen und gehen wie sie möchten, keine Kernzeit), geben Sie bitte folgende Werte ein:
Kommen bis Dieses Feld ist nur aktiv, wenn Sie mit Gleitzeit arbeiten. Hinterlegen Sie, wann die morgendliche Gleitzeit endet und somit die Kernarbeitszeit beginnt. Gehen von Geben Sie ein, wann die Arbeitszeit endet. Arbeiten Sie mit festen Arbeitszeiten (ohne Gleitzeit), ist dies das Arbeitsende. Arbeiten Sie mit Gleitzeit, ist dies das Ende der Kernarbeitszeit und somit der Beginn der Gleitzeit abends. Gehen bis Dieses Feld ist nur aktiv, wenn Sie mit Gleitzeit arbeiten. Hinterlegen Sie, wann die abendliche Gleitzeit endet. Nach dieser Uhrzeit darf normalerweise niemand anwesend sein. |
Kommen um Geben Sie ein, wann die Arbeitszeit beginnt. Gehen um Geben Sie ein, wann die Arbeitszeit endet. |
Ungültigen Arbeitszeitbereich definieren
Optional kann mit einem "ungültigen Arbeitszeitbereich" gearbeitet werden.
Alle Zeiten innerhalb dieses Bereichs werden nicht angerechnet und auch nicht als Pause gewertet.
Diese Einstellung ist z.B. für Nachtschichtpläne (von 6:00 Uhr bis 22:00 Uhr nicht anrechnen) gedacht.
Mit dieser Einstellung können Sie festlegen, dass bei Tagen ohne Buchung kein Hinweis "Buchung fehlt!" in den Auswertungen (z.B. Zeiten Tageweise, Zeiten Monatsweise oder der An-/Abwesenheitsliste) erfolgen soll.
Dies kann sinnvoll sein, wenn Sie z.B. 10 Wochenstunden auf 5 x 2 Std. aufteilen möchten und es aber eigentlich egal ist, wann der Mitarbeiter diese Stunden ableistet. An "Fehltagen" kann somit der Eintrag im Fehlerprotokoll unterdrückt werden.
|
Ja |
|
Nein |
Wie viele Plusstunden dürfen am jeweiligen Tag maximal anfallen?
Hat ein Mitarbeiter mehr Plusstunden an einem Tag als hier definiert, erfolgt ein Eintrag im Fehlerprotokoll. Je nach Einstellung des Feldes "Abweichungen genehmigen" werden entweder alle Plusstunden mitgerechnet oder nur max. die hier hinterlegten.
Diese Einstellung kann durch einen entsprechenden Urlaubskarteneintrag übersteuert werden (z.B. bei Homeoffice keine Plusstunden erlauben).
Wie viele Plusstunden dürfen am jeweiligen Tag maximal anfallen, wenn es ein Feiertag ist?
Da an Feiertagen die Sollstunden ja normalerweise "0:00" sind, können Sie hier die "maximale" Arbeitszeit an Feiertagen hinterlegen.
Max. Minusstunden
Wie viele Minusstunden dürfen am jeweiligen Tag maximal anfallen?
Hat ein Mitarbeiter mehr Minusstunden (also viel zu kurz bzw. wenig gearbeitet) an einem Tag als hier definiert, erfolgt ein Eintrag im Fehlerprotokoll.
Bei Eingabe von 23:59 kommt bei Zeiten Monatsweise keine rote LED und kein Hinweis "Buchung fehlt".
Siehe auch:
Lernvideos
|
Stand: 12.07.2024 06:57 |
Aktuelle Seite https://www.Time-Organizer.de/hilfe/index.html?stammdaten_tagesplaene_arbeits_und_anwesenheitszeiten.htm
|
Keywords: |
