Zeiten Tageweise, Bedienung
Um die Daten bearbeiten zu können, benötigen Sie die entsprechenden Rechte für diesen Programmpunkt.
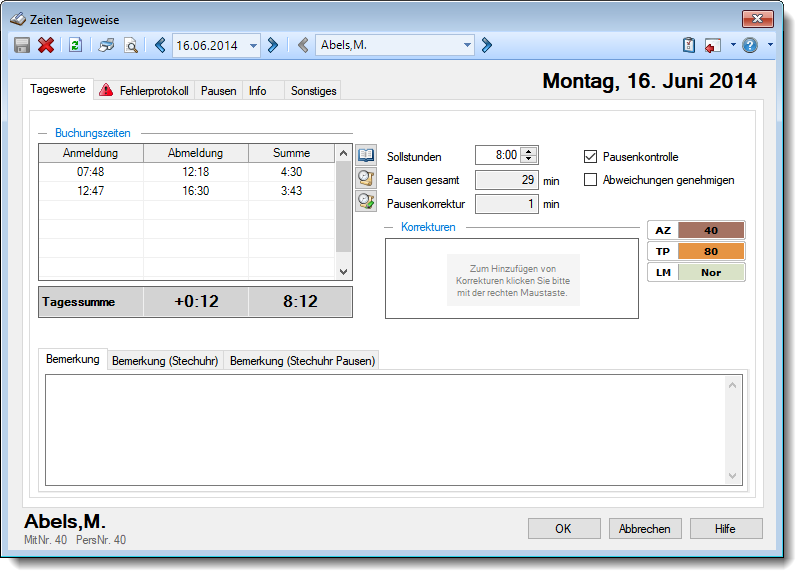
Abbildung: Zeiterfassung, Zeiten Tageweise, Tageswerte
Rechte
Grundsätzlich hängen die in der Symbolleiste angebotenen Symbole von den Rechten des angemeldeten Mitarbeiters ab. Es kann also jeder Mitarbeiter nur die Daten ansehen und bearbeiten, für die er die entsprechenden Rechte hat.
"Normaler" Mitarbeiter
Der "normale" Mitarbeiter kann nur monatsweise durch seine eigenen Daten blättern und keine Änderungen an diesen Daten durchführen.
Abteilungsleiter
Abteilungsleiter können sich alle Daten der Mitarbeiter in ihren Abteilungen ansehen und auch Änderungen vornehmen.
Administrator
Der Administrator kann sich die Daten von allen Mitarbeitern ansehen und auch Änderungen vornehmen.
Blättern tageweise
Sie können entweder über die entsprechenden Symbole blättern oder das gewünschte Datum direkt auswählen.
|
Vorheriger Tag Zum vorherigen Tag wechseln. |
|
Nächster Tag Zum nächsten Tag wechseln. |
Es können nur Daten für den Zeitraum angezeigt werden, in dem der ausgewählte Mitarbeiter an der Zeiterfassung teilnimmt. Dies wurde durch die Felder Teilnahme seit und Teilnahme bis in Stammdaten Mitarbeiter geschlüsselt.
Blättern mitarbeiterweise
Sie können entweder über die entsprechenden Symbole blättern oder den Mitarbeiter direkt auswählen.
|
Vorheriger Mitarbeiter Zum vorherigen Mitarbeiter wechseln. |
|
Nächster Mitarbeiter Zum nächsten Mitarbeiter wechseln. |
Die Direktauswahl kann auf folgende Arten geschehen:
•Auswahl des gewünschten Mitarbeiters in der Auswahlbox
•Eingabe des Mitarbeiternamens in der Auswahlbox
•Eingabe der Mitarbeiternummer
|
Beim Blättern hat der ausgewählte Tag höchste Priorität. Es werden also nur Mitarbeiter angezeigt, die an dem ausgewählten Tag an der Zeiterfassung teilnehmen. |
Aktualisieren
|
Aktualisieren Die Daten werden neu eingelesen und ausgewertet. |
Zeiten bearbeiten und eintragen
Bewegen Sie die Markierung in der Tabelle auf das entsprechende Feld und nehmen Sie die gewünschten Änderungen vor.
Klicken Sie dazu mit der Maus auf die Buchungszeit, die Sie bearbeiten möchten. Das Feld mit der Buchungszeit wird dabei ausgewählt und Sie können die gewünschte Eingabe vornehmen.
Kontextmenü
Mit der rechten Maustaste erhalten Sie in der Tabelle folgendes Kontextmenü:
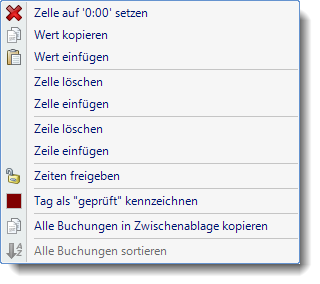
Sie können dann die gewünschte Aktion auswählen. Die Aktionen "Zelle einfügen" und "Zelle löschen" benötigen Sie, wenn ein Mitarbeiter im Laufe des Tages eine Buchung vergessen hat (z.B. sich nach der ersten Pause nicht wieder angemeldet hat). Sie können dann alle folgenden Buchungen um eine Zelle verschieben und haben den Fehler schnell korrigiert.
Haben Sie einen Wert versehentlich gelöscht, können Sie ihn über "Einfügen" (ist dann aktiviert) automatisch wieder eintragen. Diese Funktion können Sie auch mit der Einfg-Taste per Tastatur durchführen.
Der Eintrag "Zeiten freigeben" erscheint nur an Tagen, die bisher noch gesperrt bzw. noch nicht freigegeben sind und der angemeldete Mitarbeiter natürlich die Rechte hat, diese Zeiten freizugeben.
Die Einträge "Kennzeichnung auf OK setzen" und "Kennzeichnung entfernen" erscheinen nur, wenn ein Mitarbeiter mit entsprechender Schlüsselung seine eigenen Zeiten manuell erfasst bzw. geändert hat.
Tag als "geprüft" kennzeichnen kann eine Markierung setzen, so dass man erkennen kann, dass der Tag von einem Vorgesetzten geprüft wurde.
"Alle Buchungen in Zwischenablage kopieren" kopiert die erfassten Zeitpaare in die Windows Zwischenablage. Von dort können die Stempelzeiten dann an beliebiger Stelle wieder eingefügt werden (z.B. bei "Bemerkung").
Eine Beschreibung der Symbole in der Symbolleiste erhalten Sie in der Tabelle "Beschreibung der Symbole in der Symbolleiste". Während des Programmablaufs wird das jeweilige Symbol durch einen Tooltip erklärt!
Allgemeingültige Standardsymbole
|
|
|
Stand: 12.07.2024 06:57 |
Aktuelle Seite https://www.Time-Organizer.de/hilfe/index.html?zeiten_tageweise_bedienung.htm
|
Keywords: |
