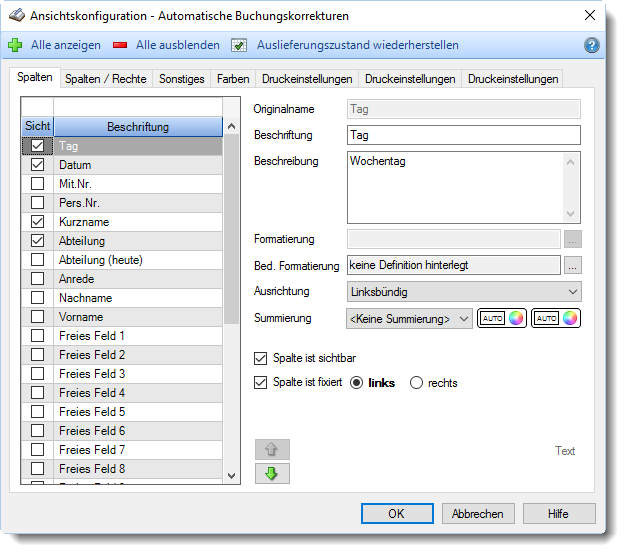Automatische Buchungskorrekturen
In dieser Liste können Sie sich alle Zeiten anschauen, die aufgrund von Vorgaben im Tagesplan direkt bei der Buchung korrigiert/angepasst wurden (z.B. durch eine eingestellte Rundung, Korrektur der Pause, Direkte Anpassung der Zeiten bei der Buchung).
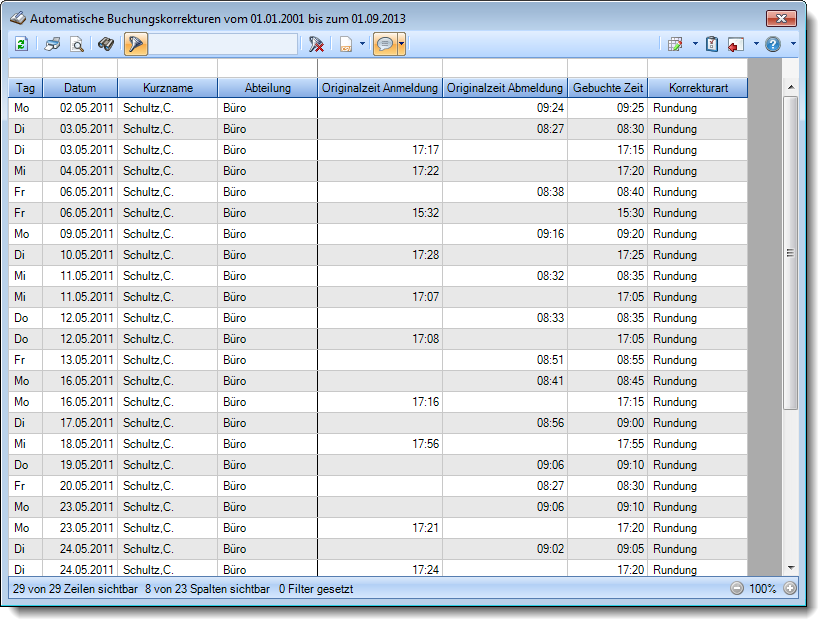
Abbildung: Zeiterfassung, Automatische Buchungskorrekturen
In Abhängigkeit von den Mitarbeiterrechten werden hier alle Mitarbeiter angezeigt oder nur die Mitarbeiter der eigenen Abteilungen.
Die möglichen Selektionskriterien (Mitarbeiter und Zeitraum) können Sie in den Optionen einstellen.
In den Optionen finden Sie auch weitere Einstellmöglichkeiten für diese Auswertung.
Tag Der Wochentag. Datum Das Datum. Mit.Nr. Die Mitarbeiternummer des Mitarbeiters. Pers.Nr. Die Personalnummer des Mitarbeiters. Kurzname Der Kurzname des Mitarbeiters. Abteilung Die Abteilung des Mitarbeiters am jeweiligen Tag bzw. am letzten Tag des Auswertungszeitraums. Abteilung (heute) Die aktuelle (heutige) Abteilung des Mitarbeiters (also unabhängig vom Auswertungszeitraum). Anrede Die Anrede des Mitarbeiters. Nachname Der Nachname des Mitarbeiters. Vorname Der Vorname des Mitarbeiters. Freies Feld 1 bis 9 Der Inhalt der selbst definierten Felder. Schlüsselwörter Die bei den Mitarbeitern hinterlegten Schlüsselwörter (für Selektionen gedacht). Arbeitsstätte Die Arbeitsstätte des Mitarbeiters. Mit. seit Das Datum seit wann der Mitarbeiter beschäftigt ist. Mit. bis Das Datum bis wann der Mitarbeiter beschäftigt ist. Originalzeit Kommen Sofern es sich um eine Anmeldebuchung handelt, steht hier die Originalzeit der Buchung. Originalzeit Gehen Sofern es sich um eine Abmeldebuchung handelt, steht hier die Originalzeit der Buchung. Gebuchte Zeit Die dann tatsächlich gebuchte Stempelzeit.
Korrekturart Hier steht ein Hinweis um welche Korrekturart es sich gehandelt hat. |
Über das Symbol Durch einen Klick auf das kleine Dreieck rechts neben dem Symbol Die folgende Abbildung zeigt die weiteren Spalten, die Sie auf Wunsch über die Ansichtskonfiguration ebenfalls mit ein- bzw. ausblenden können.
Eine genaue Beschreibung aller Ausgabefelder erhalten Sie hier. |
Über die Kopfzeile können Sie auch die Spaltenbreite jeder einzelnen Spalte verändern. Bewegen Sie die Maus in der Kopfzeile an den rechten Rand der Spaltenbeschriftung.
Der Mauszeiger verändert sich und Sie können die Spalte einfach breiter ziehen. Halten Sie dazu die linke Maustaste gedrückt.
Alternativ können Sie dort auch mit einem Doppelklick die Spalte auf die "optimale" Breite einstellen. Die Spalte wird dann automatisch so breit, dass der längste Eintrag in diese Spalte passt. |
Sie können die Reihenfolge der Spalten ändern. Halten Sie die linke Maustaste über der zu verschiebenden Spalte gedrückt und "verschieben" Sie die gewünschte Spalte an die gewünschte neue Position.
Alternativ können Sie die Reihenfolge der Spalten auch über die Ansichtskonfiguration verändern. |
Sie können die Daten in der Auswertung sehr umfangreich nach verschiedenen Kriterien filtern, um schnell die gewünschten Informationen zu erhalten. Hierzu stehen Ihnen verschiedene Filtermöglichkeiten zur Verfügung:
Eine ausführliche Beschreibung der Filtermöglichkeiten erhalten Sie unter Übungsliste, Filterzeile.
|
Standardsymbole
Allgemeingültige Standardsymbole
|
Anhand dieses Recht wird auch festgelegt, ob die automatischen Buchungskorrekturen bei Zeiten Tageweise angezeigt werden dürfen. |
|
Stand: 12.07.2024 06:57 |
Aktuelle Seite https://www.Time-Organizer.de/hilfe/index.html?automatische_buchungskorrekturen.htm
|
Keywords: |