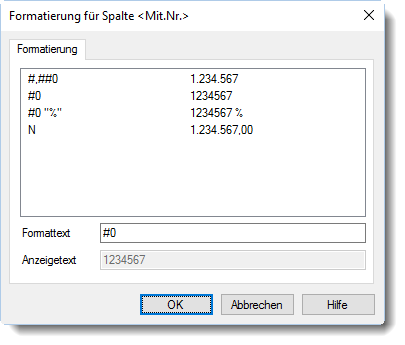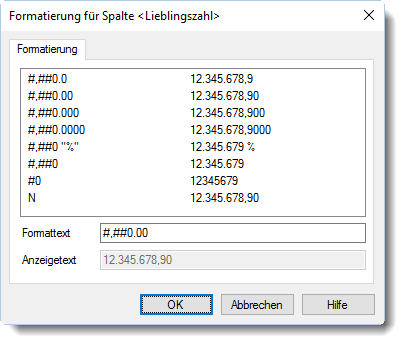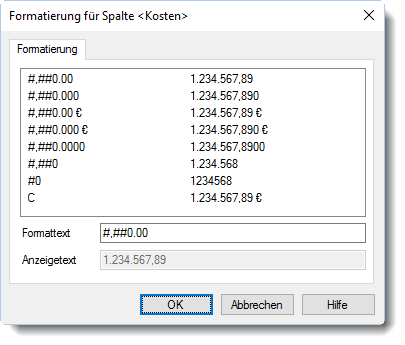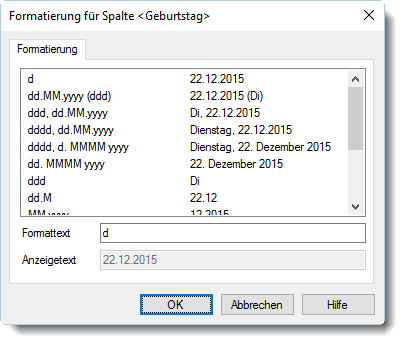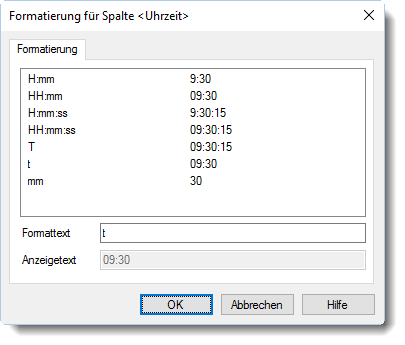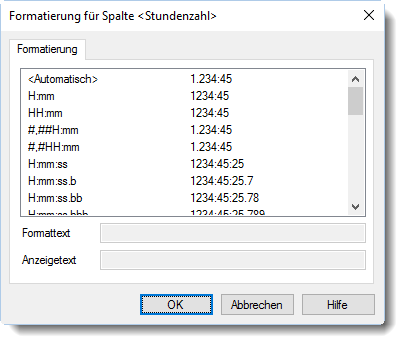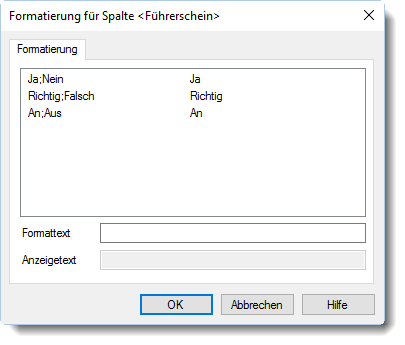Übungsliste, Ansichtskonfiguration Spalten
Sie können sich einstellen, welche Spalten Sie in der Liste angezeigt bekommen möchten.
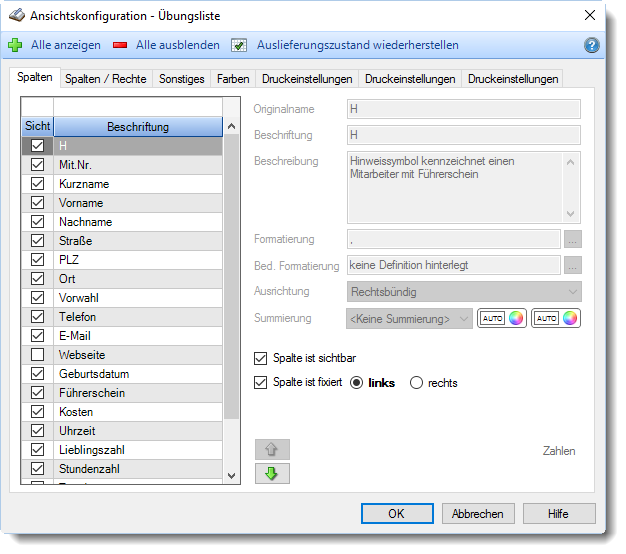
Abbildung: Ansichtskonfiguration, Spalten
Auf der linken Seite sehen Sie alle verfügbaren Spalten, die in der Liste angezeigt werden können.
Auf der rechten Seite können Sie die Spalten konfigurieren.
Mit den grünen Pfeilen (![]() und
und ![]() ) können Sie die Position der Spalte in der Liste verändern (die Spalte in der Anzeigeliste weiter nach links bzw. rechts verschieben).
) können Sie die Position der Spalte in der Liste verändern (die Spalte in der Anzeigeliste weiter nach links bzw. rechts verschieben).
Durch zusätzlich Drücken der UMSCHALT-Taste wird die Spalte bis vor bzw. hinter die nächste sichtbare Spalte verschoben.
Originalname
Der Originalname der Spalte (kann nicht geändert werden).
Der Text, der als Spaltenüberschrift angezeigt wird.
Sie können diesen Text nach Ihren Wünschen anpassen und verändern. Hierzu ist zuerst ein Doppelklick auf das Wort "Beschriftung" erforderlich. Danach ist das Eingabefeld freigegeben und die Beschriftung kann verändert werden.
Eine Kurzbeschreibung zu dieser Spalte.
Diese Kurzbeschreibung kann von Ihnen geändert werden. Hierbei können Sie auch Formatierungen im HTML-Format mit angeben (z.B. <b> für Fettschrift).
Die Kurzbeschreibung wird auch als Tooltip im Spaltenkopf angezeigt.
Sie können diesen Text nach Ihren Wünschen anpassen und verändern. Hierzu ist zuerst ein Doppelklick auf das Wort "Beschreibung" erforderlich. Danach ist das Eingabefeld freigegeben und die Beschreibung kann verändert werden.
Sofern es sich nicht um ein reines Textfeld handelt, können Sie auch das Ausgabeformat für die Spalte nach Ihren Wünschen anpassen und verändern.
Je nach Feldart stehen verschiedene Formatierungsmöglichkeiten zur Verfügung. Klicken Sie in der Liste jeweils auf das ![]() um sich eine Beschreibung sowie Formatierungsbeispiele anzuschauen.
um sich eine Beschreibung sowie Formatierungsbeispiele anzuschauen.
Für die Formatierung von Zahlen in einer Spalte stehen Ihnen die Format-Funktionen von Windows zur Verfügung. Sie können eine Standardformatierung aus den Vorschlägen in der Liste auswählen oder Sie hinterlegen bei "Formattext" eine eigene Formel für die Formatierung.
In der Formel bei "Formattext" kann auch eine unterschiedliche Formatierung je nach Wert hinterlegt werden. So können positive Werte eine andere Formatierung als negative Werte erhalten. Für Nullwerte ist ebenfalls eine eigene Definition möglich. Die Definitionen sind mit einem Semikolon zu trennen (z.B.: "+#0;-#0;,). Bei dieser Einstellung werden positive Zahlen immer mit einem "+" Zeichen und negative mit einem "-" Zeichen ausgegeben. Das Komma hinter dem zweiten Semikolon bedeutet, das Nullwerte nicht ausgegeben werden sollen (die Spalte ist dann leer und nicht "0"). |
Für die Formatierung von Zahlen mit Nachkommastellen in einer Spalte stehen Ihnen die Format-Funktionen von Windows zur Verfügung. Sie können eine Standardformatierung aus den Vorschlägen in der Liste auswählen oder Sie hinterlegen bei "Formattext" eine eigene Formel für die Formatierung.
In der Formel bei "Formattext" kann auch eine unterschiedliche Formatierung je nach Wert hinterlegt werden. So können positive Werte eine andere Formatierung als negative Werte erhalten. Für Nullwerte ist ebenfalls eine eigene Definition möglich. Die Definitionen sind mit einem Semikolon zu trennen (z.B.: "+#,##0.00;-#,##0.00;,). Bei dieser Einstellung werden positive Zahlen immer mit einem "+" Zeichen und negative mit einem "-" Zeichen ausgegeben. Das Komma hinter dem zweiten Semikolon bedeutet, das Nullwerte nicht ausgegeben werden sollen (die Spalte ist dann leer und nicht "0,00"). |
Für die Formatierung von Währungsangaben in einer Spalte stehen Ihnen die Format-Funktionen von Windows zur Verfügung. Sie können eine Standardformatierung aus den Vorschlägen in der Liste auswählen oder Sie hinterlegen bei "Formattext" eine eigene Formel für die Formatierung.
Beachten Sie bitte, dass bei der Auswahl von "C" automatisch das Währungssymbol und die Einstellungen für den Tausenderpunkt laut Einstellung aus der Systemsteuerung benutzt werden. Somit kann eine Währungsangabe auf dem einen PC als "1.234,45 €" und auf einem anderen PC mit abweichender Ländereinstellung z.B. als "$ 1,234.56" angezeigt werden. In der Formel bei "Formattext" kann auch eine unterschiedliche Formatierung je nach Wert hinterlegt werden. So können positive Werte eine andere Formatierung als negative Werte erhalten. Für Nullwerte ist ebenfalls eine eigene Definition möglich. Die Definitionen sind mit einem Semikolon zu trennen (z.B.: "+#,##0.00;-#,##0.00;,). Bei dieser Einstellung werden positive Zahlen immer mit einem "+" Zeichen und negative mit einem "-" Zeichen ausgegeben. Das Komma hinter dem zweiten Semikolon bedeutet, das Nullwerte nicht ausgegeben werden sollen (die Spalte ist dann leer und nicht "0,00"). |
Für die Formatierung eines Datums in einer Spalte stehen Ihnen die Format-Funktionen von Windows zur Verfügung. Sie können eine Standardformatierung aus den Vorschlägen in der Liste auswählen oder Sie hinterlegen bei "Formattext" eine eigene Formel für die Formatierung.
|
Für die Formatierung einer Uhrzeit in einer Spalte stehen Ihnen die Format-Funktionen von Windows zur Verfügung. Sie können eine Standardformatierung aus den Vorschlägen in der Liste auswählen oder Sie hinterlegen bei "Formattext" eine eigene Formel für die Formatierung.
|
Für die Formatierung einer Zeitspanne in einer Spalte stehen Ihnen nur die vorgegebenen Formatierungen zur Verfügung. Sie können eine Standardformatierung aus den Vorschlägen in der Liste auswählen. Im Normalfall sollten Sie "<Automatisch>" auswählen. Hier haben Sie dann die Möglichkeit, dass Format über die Einstellung M60 bzw. M100 aus der Statusleiste des Hauptprogrammfensters heraus jederzeit umzuschalten. Hierbei können Sie auswählen, ob die Ausgabe in "normalen" Stunden und Minuten oder in Industriestunden erfolgen soll.
|
Für die Formatierung von Ja/Nein Feldern in einer Spalte stehen Ihnen sowohl die vorgegebenen Varianten zur Verfügung als auch komplett frei definierbare. Sie können bei "Formattext" zwei beliebige Begriffe eingeben. Als Trennzeichen geben Sie bitte das Semikolon ein. Sie können eine Standardformatierung aus den Vorschlägen in der Liste auswählen oder Sie hinterlegen bei "Formattext" eine eigene Formel für die Formatierung. Die beiden Begriffe müssten dann mit einem Semikolon getrennt werden (z.B. "Gut;Schlecht"). Wenn Sie bei Formattext nichts eingeben (Feld leer lassen), dann werden Checkboxen (Häkchen,
|
Sie können auf Wunsch für jede Spalte in der Liste einen Wert in der Summenzeile anzeigen lassen.
Die komplette Summenzeile kann mit der Tastenkombination STRG + T jederzeit ein- und ausgeblendet werden.
Für die Summierung stehen Ihnen die in der Abbildung gezeigten Möglichkeiten zur Verfügung.
Je nach Art der Spalte stehen einige Summierungen nicht zur Verfügung (in einer Spalte in der Nachnamen stehen lässt sich kein "Mittelwert" berechnen).
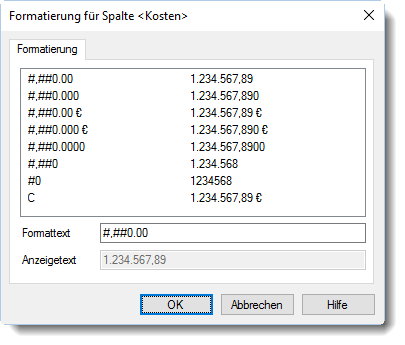
Sie können verschiedene Formatierungen für die Werte in der Liste definieren (z.B. negative Zahlen sollen in roter Schriftfarbe ausgegeben werden).
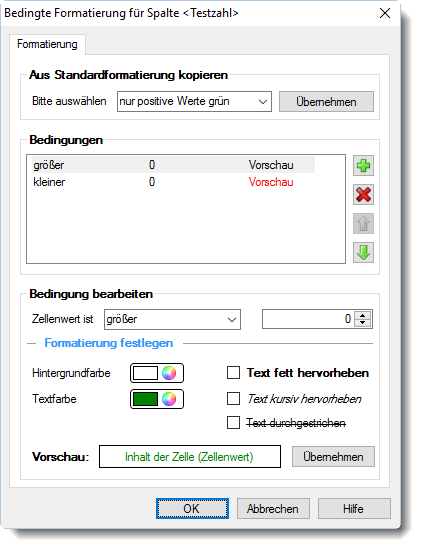
Sie haben die Wahl zwischen drei Standardformatierungen, die bereits vorgegeben sind. Diese werden ausgewählt und durch "Übernehmen" bzw. "OK" auf die ausgewählte Spalte angewendet. Über die "Bedingungen" können Sie an diesen Formatierungen noch Veränderungen vornehmen oder zusätzlich individuelle Formatierungen und Bedingungen hinterlegen. Hierzu stehen Ihnen bei "Zellenwert ist" diverse Optionen (z.B. größer, kleiner, gleich, ungleich, leer usw.) zur Verfügung. Für die Formatierung können Sie den Hintergrund, die Textfarbe sowie die Eigenschaften fett, kursiv und durchgestrichen verwenden. Über die Vorschau erhalten Sie eine Ansicht Ihrer Einstellungen, so wie sie auch später in der Auswertung dargestellt werden. Mit dem Symbol Mit dem Symbol Mit den Pfeilen
|
Sie können wählen, wie die Ausrichtung der Werte in dieser Spalte erfolgen soll (linksbündig, rechtsbündig oder zentriert).
Spalte ist sichtbar
Soll die Spalte angezeigt werden?
|
Spalte anzeigen |
|
Spalte nicht anzeigen |
Fixierte Spalten können ganz links in der Liste stehen und auch nicht weggescrollt werden.
Beim seitlichen scrollen der Liste ist also sichergestellt, dass die gewünschten Spalten immer an der linken Seite sichtbar sind.
Soll die Spalte fixiert werden?
|
Spalte fixieren |
|
Spalte nicht fixieren |
Spalte ist fixiert (rechts)
Fixierte Spalten können ganz rechts in der Liste stehen und auch nicht weggescrollt werden.
Beim seitlichen scrollen der Liste ist also sichergestellt, dass die gewünschten Spalten immer an der rechten Seite sichtbar sind.
Soll die Spalte fixiert werden?
|
Spalte fixieren |
|
Spalte nicht fixieren |
|
Stand: 12.07.2024 06:59 |
Aktuelle Seite https://www.Time-Organizer.de/hilfe/index.html?uebungsliste_ansichtskonfiguration_spalten.htm
|
Keywords: |