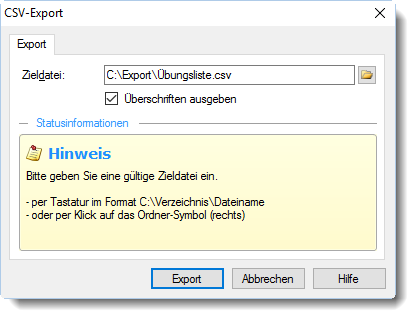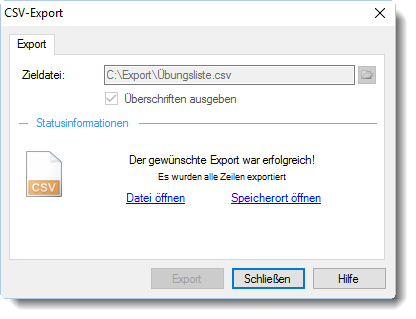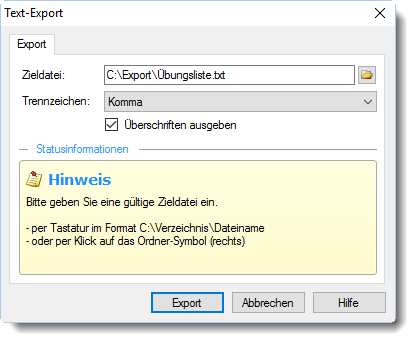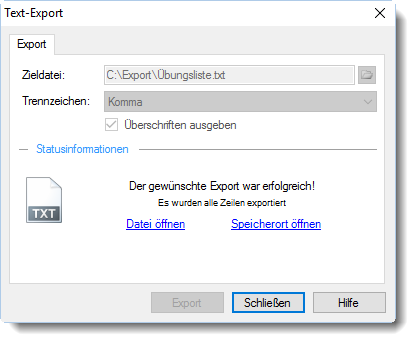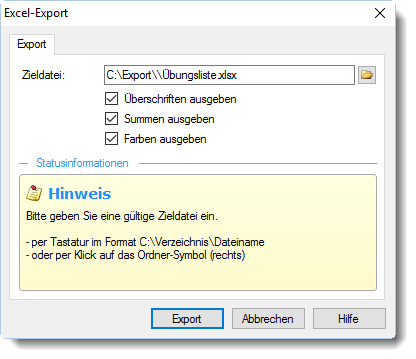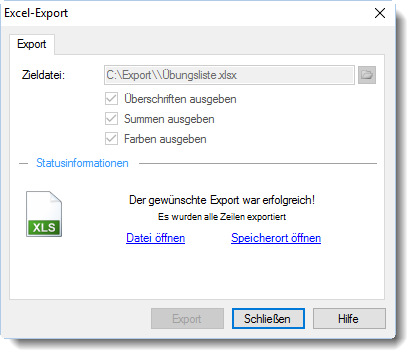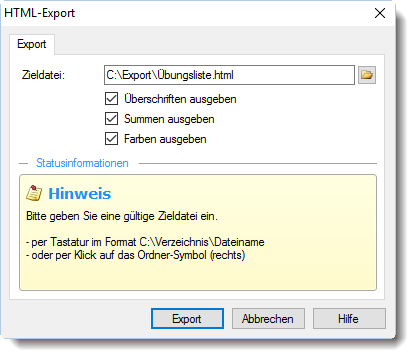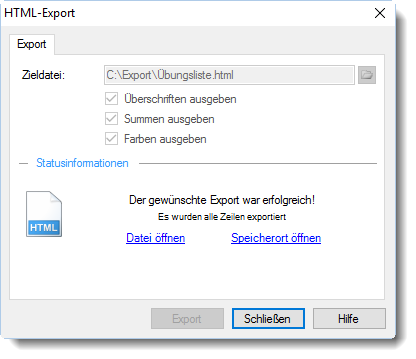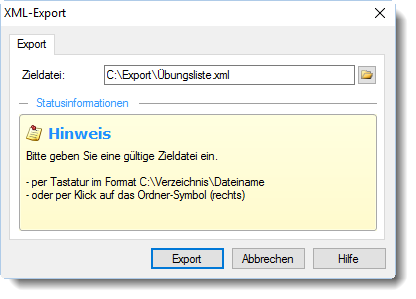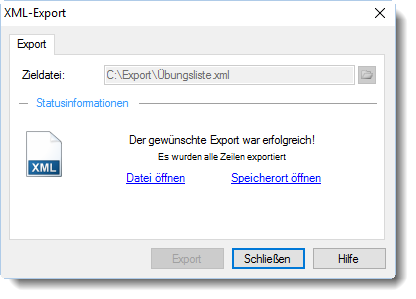Export
Sie können die Daten aus den Listen selbstverständlich auch exportieren.
Hierzu stehen Ihnen folgende Export-Formate zur Verfügung:
Wählen Sie mit dem Symbol Diese Einstellung (Verzeichnis und Dateiname) wird beim nächsten Export dann wieder vorgeschlagen. Mit der Einstellung "Überschriften ausgeben" können Sie auswählen, ob die Spaltenüberschriften (Kopfzeilen) mit exportiert werden sollen. Bestätigen Sie Ihre Auswahlen bitte mit Export, um den Export zu starten.
Während des Exports zeigt eine Statusanzeige den Fortschritt an. So können Sie sehen, dass sich etwas tut und wie lange es ungefähr dauern wird, bis der Export abgeschlossen ist. Nach dem Export sehen Sie folgendes Bild:
Sie können bei den Statusinformationen erkennen, dass der Export erfolgreich war und alle Zeilen exportiert wurden. Mit "Speicherort öffnen" können Sie den Ordner, in den die Datei exportiert wurde, im Explorer öffnen. |
Wählen Sie mit dem Symbol Diese Einstellung (Verzeichnis und Dateiname) wird beim nächsten Export dann wieder vorgeschlagen. Das gewünschte Trennzeichen können Sie ebenfalls einstellen. Mit der Einstellung "Überschriften ausgeben" können Sie auswählen, ob die Spaltenüberschriften (Kopfzeilen) mit exportiert werden sollen. Bestätigen Sie Ihre Auswahlen bitte mit Export, um den Export zu starten.
Während des Exports zeigt eine Statusanzeige den Fortschritt an. So können Sie sehen, dass sich etwas tut und wie lange es ungefähr dauern wird, bis der Export abgeschlossen ist. Nach dem Export sehen Sie folgendes Bild:
Sie können bei den Statusinformationen erkennen, dass der Export erfolgreich war und alle Zeilen exportiert wurden. Mit "Speicherort öffnen" können Sie den Ordner, in den die Datei exportiert wurde, im Explorer öffnen. |
Wählen Sie mit dem Symbol Diese Einstellung (Verzeichnis und Dateiname) wird beim nächsten Export dann wieder vorgeschlagen. Mit der Einstellung "Überschriften ausgeben" können Sie auswählen, ob die Spaltenüberschriften (Kopfzeilen) mit exportiert werden sollen. Bestätigen Sie Ihre Auswahlen bitte mit Export, um den Export zu starten.
Während des Exports zeigt eine Statusanzeige den Fortschritt an. So können Sie sehen, dass sich etwas tut und wie lange es ungefähr dauern wird, bis der Export abgeschlossen ist. Nach dem Export sehen Sie folgendes Bild:
Sie können bei den Statusinformationen erkennen, dass der Export erfolgreich war und alle Zeilen exportiert wurden. Mit "Speicherort öffnen" können Sie den Ordner, in den die Datei exportiert wurde, im Explorer öffnen.
|
Wählen Sie mit dem Symbol Diese Einstellung (Verzeichnis und Dateiname) wird beim nächsten Export dann wieder vorgeschlagen. Mit der Einstellung "Überschriften ausgeben" können Sie auswählen, ob die Spaltenüberschriften (Kopfzeilen) mit exportiert werden sollen. Bestätigen Sie Ihre Auswahlen bitte mit Export, um den Export zu starten.
Während des Exports zeigt eine Statusanzeige den Fortschritt an. So können Sie sehen, dass sich etwas tut und wie lange es ungefähr dauern wird, bis der Export abgeschlossen ist. Nach dem Export sehen Sie folgendes Bild:
Sie können bei den Statusinformationen erkennen, dass der Export erfolgreich war und alle Zeilen exportiert wurden. Auf Wunsch können Sie die Exportdatei auch gleich öffnen. Hierbei wird die Datei mit dem Programm geöffnet, welches in Windows als Standardprogramm für HTML-Dateien definiert ist. Mit "Speicherort öffnen" können Sie den Ordner, in den die Datei exportiert wurde, im Explorer öffnen.
|
Wählen Sie mit dem Symbol Diese Einstellung (Verzeichnis und Dateiname) wird beim nächsten Export dann wieder vorgeschlagen. Bestätigen Sie Ihre Auswahlen bitte mit Export, um den Export zu starten.
Während des Exports zeigt eine Statusanzeige den Fortschritt an. So können Sie sehen, dass sich etwas tut und wie lange es ungefähr dauern wird, bis der Export abgeschlossen ist. Nach dem Export sehen Sie folgendes Bild:
Sie können bei den Statusinformationen erkennen, dass der Export erfolgreich war und alle Zeilen exportiert wurden. Auf Wunsch können Sie die Exportdatei auch gleich öffnen. Hierbei wird die Datei mit dem Programm geöffnet, welches in Windows als Standardprogramm für XML-Dateien definiert ist. Mit "Speicherort öffnen" können Sie den Ordner, in den die Datei exportiert wurde, im Explorer öffnen.
|
|
Stand: 12.07.2024 06:59 |
Aktuelle Seite https://www.Time-Organizer.de/hilfe/index.html?uebungsliste_export.htm
|
Keywords: |