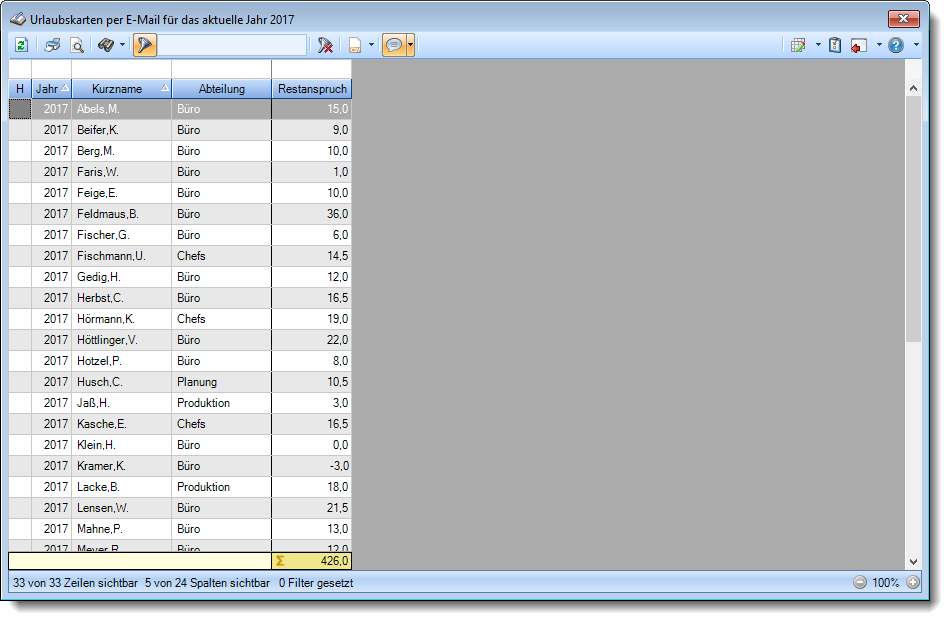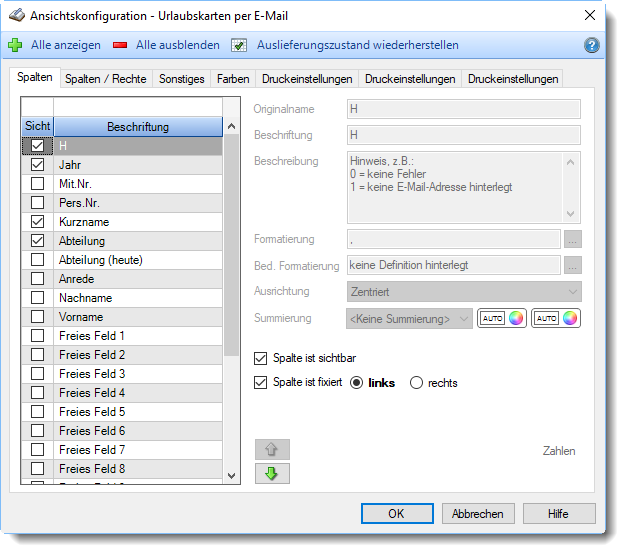Sie können aus dieser Liste heraus die Urlaubskarten über Outlook per E-Mail versenden.
Die E-Mails werden an die in den Administrator Optionen hinterlegte E-Mail-Adressart gesendet.
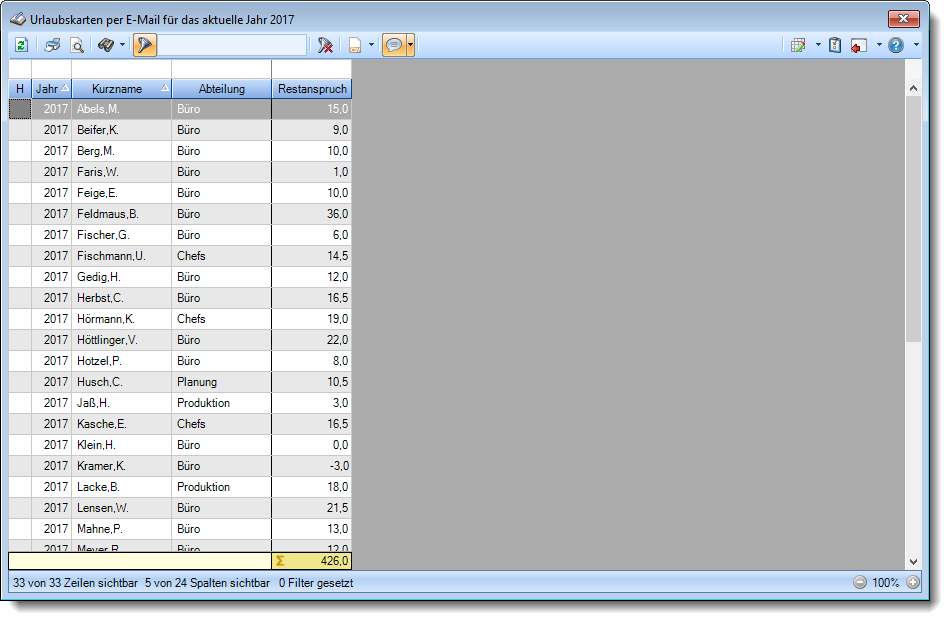
Abbildung: Urlaubsverwaltung, Urlaubskarten per E-Mail
In Abhängigkeit von den Mitarbeiterrechten werden hier alle Mitarbeiter angezeigt oder nur die Mitarbeiter der eigenen Abteilungen.
Die möglichen Selektionskriterien (Mitarbeiter und Zeitraum) können Sie in den Optionen einstellen.
In den Optionen finden Sie auch weitere Einstellmöglichkeiten für diese Auswertung.
H
Das Symbol in der ersten Spalte zeigt Hinweise an:
Wert
|
|
Beschreibung
|
0
|
|
Keine Hinweise
|
1
|

|
Keine E-Mail-Adresse hinterlegt
|
Mit.Nr.
Die Mitarbeiternummer des Mitarbeiters.
Pers.Nr.
Die Personalnummer des Mitarbeiters.
Kurzname
Der Kurzname des Mitarbeiters.
Abteilung
Die Abteilung des Mitarbeiters am jeweiligen Tag bzw. am letzten Tag des Auswertungszeitraums.
Abteilung (heute)
Die aktuelle (heutige) Abteilung des Mitarbeiters (also unabhängig vom Auswertungszeitraum).
Anrede
Die Anrede des Mitarbeiters.
Nachname
Der Nachname des Mitarbeiters.
Vorname
Der Vorname des Mitarbeiters.
Freies Feld 1 bis 9
Der Inhalt der selbst definierten Felder.
Die Bezeichnung der Felder kann der Datenschutzbeauftragte in den Optionen hinterlegen. Die Felder selbst befinden sich in Stammdaten Mitarbeiter auf dem Reiter "Freie Felder".
Ob die jeweiligen freien Felder zur Auswahl angeboten werden, hängt von dem in den Optionen hinterlegten Mindestrecht für Stammdaten Mitarbeiter ab.
Schlüsselwörter
Die bei den Mitarbeitern hinterlegten Schlüsselwörter (für Selektionen gedacht).
Arbeitsstätte
Die Arbeitsstätte des Mitarbeiters.
Mit. seit
Das Datum seit wann der Mitarbeiter beschäftigt ist.
Mit. bis
Das Datum bis wann der Mitarbeiter beschäftigt ist.
Restanspruch
Urlaub Restanspruch am/zum Ende des jeweiligen Jahres.
|
Über das Symbol  können Sie in der Ansichtskonfiguration die angezeigten Spalten ausblenden bzw. weitere Spalten einblenden. Eine ausführliche Beschreibung der sehr umfangreichen Anpassungs- und Einstellmöglichkeiten (z.B. Formatierung, Summierung, bedingte Formatierung) finden Sie in der Hilfe bei der Beschreibung der Übungsliste. können Sie in der Ansichtskonfiguration die angezeigten Spalten ausblenden bzw. weitere Spalten einblenden. Eine ausführliche Beschreibung der sehr umfangreichen Anpassungs- und Einstellmöglichkeiten (z.B. Formatierung, Summierung, bedingte Formatierung) finden Sie in der Hilfe bei der Beschreibung der Übungsliste.
Durch einen Klick auf das kleine Dreieck rechts neben dem Symbol  können Sie auch weitere bisher gespeicherte Ansichten auswählen. können Sie auch weitere bisher gespeicherte Ansichten auswählen.
Die folgende Abbildung zeigt die weiteren Spalten, die Sie auf Wunsch über die Ansichtskonfiguration ebenfalls mit ein- bzw. ausblenden können.
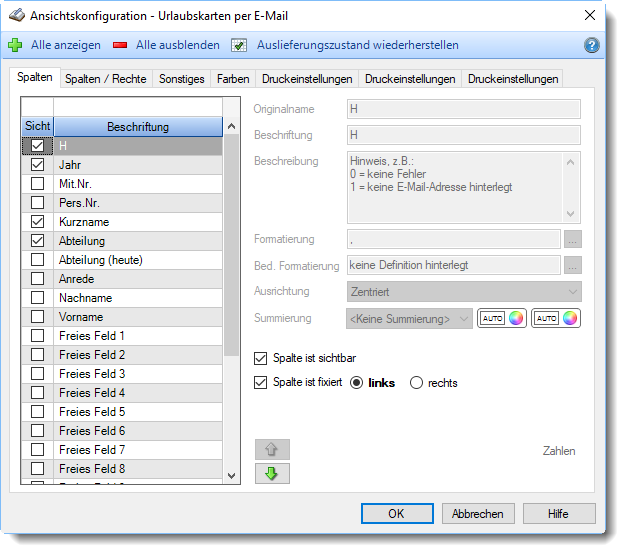
Eine genaue Beschreibung aller Ausgabefelder erhalten Sie hier.
|
Sie können die Liste nach jeder beliebigen Spalte sortieren. Klicken Sie dazu einfach auf die entsprechende Spaltenüberschrift. Ein weiterer Klick sortiert in die andere Richtung.
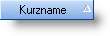
|
Aufsteigende Sortierung von A - Z.
Dreieck zeigt mit der Spitze nach oben.
|
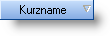
|
Absteigende Sortierung von Z - A.
Dreieck zeigt mit der Spitze nach unten.
|
Um nach mehreren Spalten zu sortieren, halten Sie beim Klick auf eine weitere Spaltenüberschrift die UMSCHALT-Taste gedrückt.
|
Über die Kopfzeile können Sie auch die Spaltenbreite jeder einzelnen Spalte verändern.
Bewegen Sie die Maus in der Kopfzeile an den rechten Rand der Spaltenbeschriftung.

Der Mauszeiger verändert sich und Sie können die Spalte einfach breiter ziehen. Halten Sie dazu die linke Maustaste gedrückt.

Alternativ können Sie dort auch mit einem Doppelklick die Spalte auf die "optimale" Breite einstellen. Die Spalte wird dann automatisch so breit, dass der längste Eintrag in diese Spalte passt.
|
Sie können die Reihenfolge der Spalten ändern.
Halten Sie die linke Maustaste über der zu verschiebenden Spalte gedrückt und "verschieben" Sie die gewünschte Spalte an die gewünschte neue Position.

Alternativ können Sie die Reihenfolge der Spalten auch über die Ansichtskonfiguration verändern.
|
Sie können die Daten in der Auswertung sehr umfangreich nach verschiedenen Kriterien filtern, um schnell die gewünschten Informationen zu erhalten.
Hierzu stehen Ihnen verschiedene Filtermöglichkeiten zur Verfügung:
Mit dem Schnellfilter (das Eingabefeld in der Symbolleiste) können Sie alle Textspalten in der Liste sehr schnell filtern und die angezeigte Datenmenge somit einschränken bzw. reduzieren.

Geben Sie den gewünschten/gesuchten Text (oder ein "Bruchstück" davon) ein und es werden nur noch die Zeilen angezeigt, die diesen Text enthalten.
•Mit "^ein" werden nur Texte gefunden, die mit "ein" beginnen.
•Mit "ein^" werden nur Texte gefunden, die mit "ein" enden.
•Mit "^ein^" werden nur Texte gefunden, die exakt dem Wort "ein" entsprechen.

|
Mit STRG + Q können Sie per Tastatur in den Schnellfilter springen.
|
Sie können zusätzlich einstellen, ob Sie alle Spalten (also auch nicht sichtbare) beim Filtern berücksichtigen möchten oder ob nur die angezeigten Spalten berücksichtigt werden sollen.

|
Wenn dieses Symbol in der Symbolleiste angezeigt wird, werden alle Spalten beim Filtern berücksichtigt.
|

|
Wenn dieses Symbol in der Symbolleiste angezeigt wird, werden nur die sichtbaren Spalten beim Filtern berücksichtigt.
|
Durch einen Klick auf das Symbol in der Symbolleiste, können Sie zwischen den beiden Varianten wechseln/umschalten.
|
Geben Sie in der gewünschten Spalte den Text (oder Textbrocken) ein und die Liste wird nach diesem Text gefiltert.
In der Filterzeile können Sie für jede Spalte nach bestimmten Werten/Begriffen filtern. Die Filter können Sie in der Filterzeile für jede Spalte einzeln eingeben.

Abbildung: Filterzeile
Je nach Art/Typ der Daten in einer Spalte stehen Ihnen verschiedene Filtermöglichkeiten zur Verfügung:
•Text
•Zahl
•Datum
•Uhrzeit
•Zeitspanne
•Ja/Nein

Beispielansicht ohne Filter
|

Beispielansicht mit Filter (Alle Kurznamen die "hu" enthalten)
|
|
Eine ausführliche Beschreibung der Filtermöglichkeiten erhalten Sie unter Übungsliste, Filterzeile.

|
Bitte beachten Sie, dass diese Funktion zu den "Premium Funktionen" gehört.
Dieses Modul gehört nicht zum normalen Lieferumfang von Time-Organizer und muss als Zusatzmodul erworben werden!
|
|
Standardsymbole
Symbol
|
Kürzel
|
Beschreibung
|

|
F5
|
Aktualisieren
Die Daten werden neu eingelesen und ausgewertet.
|

|
STRG + P
|
Drucken
Die Daten der Auswertung werden auf dem Standarddrucker ausgedruckt.
|

|
STRG + F2
|
Druckvorschau
Die Daten der Auswertung werden in einer Druckvorschau angezeigt.
Hier ist auch die Auswahl eines anderen Druckers möglich.
|

|
STRG + F
|
Suche
Die Daten der Auswertung können nach einem beliebigen Suchbegriff durchsucht werden.
|

|
|
Umschalten/Filtern in sichtbaren/allen Spalten
Sie können umschalten, ob der Suchbegriff aus dem Schnellfilter nur auf sichtbare oder auf alle (auch ausgeblendete) Spalten angewendet werden soll.
|

|
STRG + Q
|
Schnellfilter eingeben
Die Daten der Auswertung können nach einem beliebigen Begriff gefiltert werden. Es werden dann nur noch die Zeilen angezeigt, die den gewünschten Begriff enthalten. Lernvideo
Hierfür ist das Zusatzmodul Premium Funktionen erforderlich.
|

|
STRG +
UMSCHALT +
Q
|
Alle Filter löschen
Es wird der Schnellfilter gelöscht und zusätzlich die Maske zum Entfernen der Spaltenfilter aufgerufen.
Hierfür ist das Zusatzmodul Premium Funktionen erforderlich.
|
 
|
|
Export in CSV, Text
Die Daten der Auswertung können im CSV oder Text-Format exportiert werden.
|
  
|
|
Export in Excel, HTML oder XML
Die Daten der Auswertung können im Excel, HTML oder XML Format exportiert werden.
Hierfür ist das Zusatzmodul Premium Funktionen erforderlich.
|

|
STRG + H
|
Tooltips ein-/ausschalten
Die Anzeige der Tooltips kann ein- bzw. ausgeschaltet werden.
In den Optionen können die gewünschten Informationen für den Tooltip definiert werden.
|

|
STRG + K
|
Ansichtskonfiguration aufrufen
Die Ansichtskonfiguration wird geöffnet.
Hier können z.B. weitere Spalten ein- und ausgeblendet werden.
|

|
STRG + O
|
Optionen aufrufen
Die Optionen werden geöffnet.
|
Allgemeingültige Standardsymbole
Symbol
|
Kürzel
|
Beschreibung
|

|
STRG + UMSCHALT +
F10
|
Fenster entkoppeln
Das Fenster kann aus der "normalen" Arbeitsfläche entkoppelt werden und somit dann z.B. auch auf andere Monitore verschoben werden.
|
|
STRG + UMSCHALT +
M
|
Fenster anpassen
Das Fenster wird auf die maximale Größe vergrößert.
|
|
STRG + UMSCHALT +
H
|
Höhe anpassen
Das Fenster wird auf die maximale Höhe vergrößert.
|
|
STRG + UMSCHALT +
B
|
Fenster anpassen
Das Fenster wird auf die maximale Größe vergrößert.
|
|
STRG + UMSCHALT +
G
|
Standardgröße
Das Fenster wird wieder auf die Standardgröße eingestellt.
|

|
F1
|
Hilfe (lokal)
Es wird die lokal installierte Hilfe aufgerufen.
|

|
|
Hilfe (Internet)
Es wird die aktuelle Hilfe aus dem Internet aufgerufen.
|

|
|
Feedback
Sie können uns Hinweise, Anregungen und Fehlermeldungen senden.
|
|
Recht
|
Lesen
|
Speichern
|
Löschen
|
0
|
Programmpunkt darf nicht aufgerufen werden.
|
Speicherrecht nicht erforderlich.
Bei diesem Programmpunkt können Daten nur gelesen/angezeigt werden.
|
Löschrecht nicht erforderlich.
Bei diesem Programmpunkt können Daten nur gelesen/angezeigt werden.
|
1
|
Es darf nur eigene Urlaubskarte per E-Mail versendet werden.
|
2
|
Es dürfen nur Urlaubskarten der eigenen Abteilungen per E-Mail versendet werden.
|
3
|
Es dürfen alle Urlaubskarten per E-Mail versendet werden.
|
Zusätzlich werden folgende Rechte benötigt:
•Leserecht Urlaubskarte
•Druckrecht Urlaubskarte
Weitere Infos: Tipps & Tricks
|

|
Bitte beachten Sie, dass für diese Funktion das Zusatzmodul "PDF-Export" erforderlich ist.
Der PDF-Export gehört nicht zum normalen Lieferumfang von Time-Organizer und muss als Zusatzmodul erworben werden!
Zusätzlich benötigen Sie eine installierte Version von Microsoft Outlook.
Unter bestimmten Konstellationen von Betriebssystem und Outlook-Version ist ein E-Mail-Versand aus technischen Gründen leider nicht möglich!
|
Aktuelle Seite
https://www.Time-Organizer.de/hilfe/index.html?urlaubskarten_per_e-mail.htm