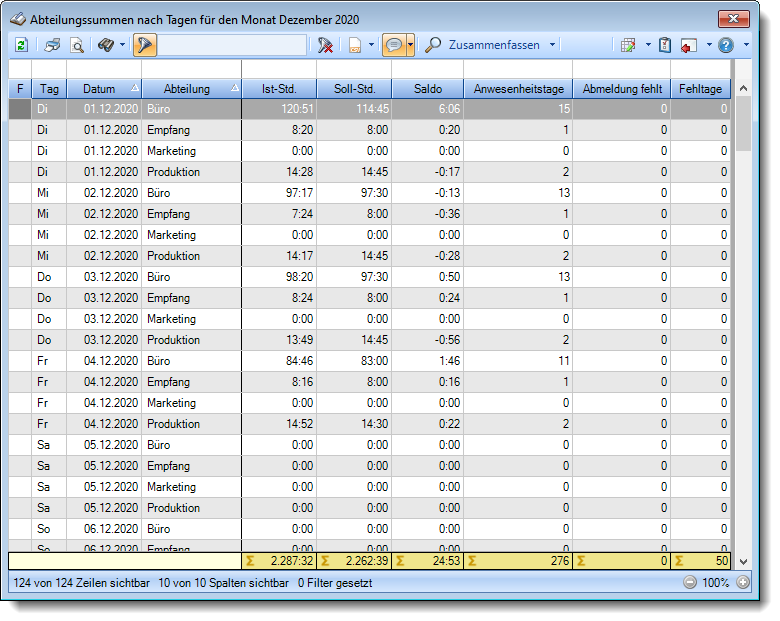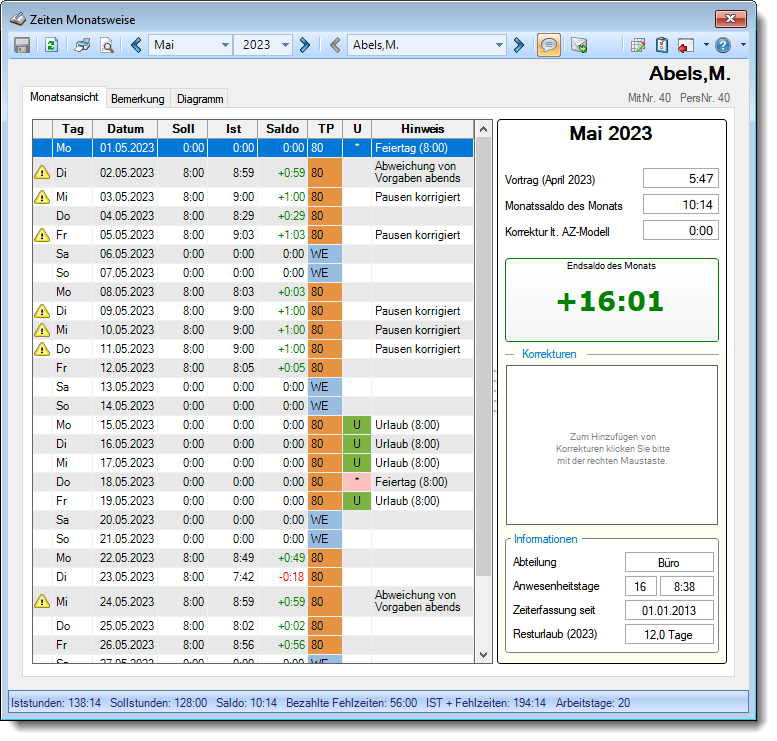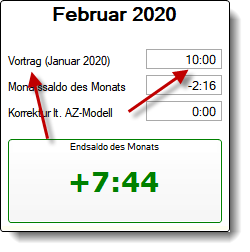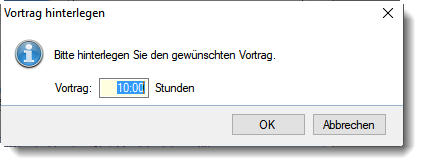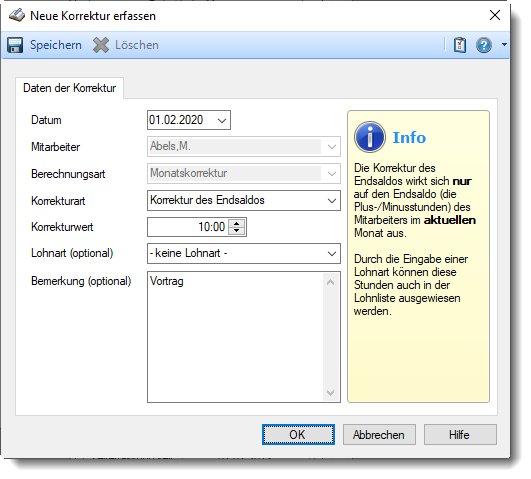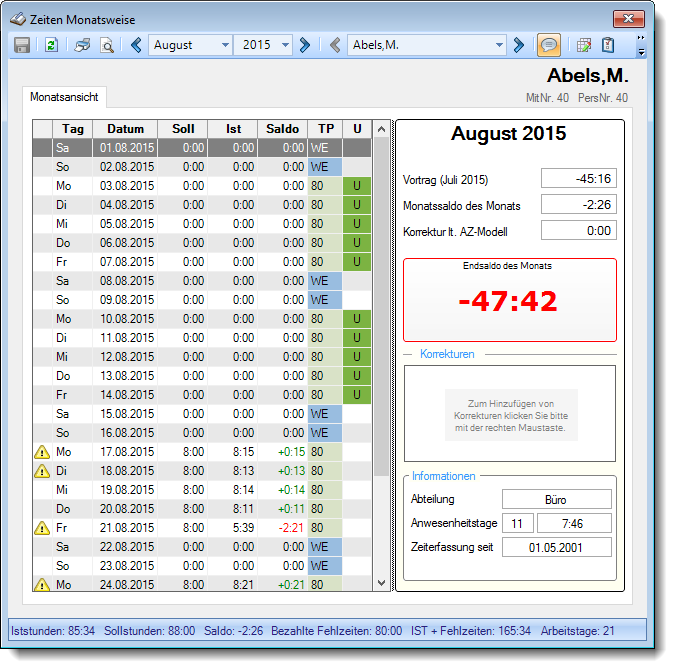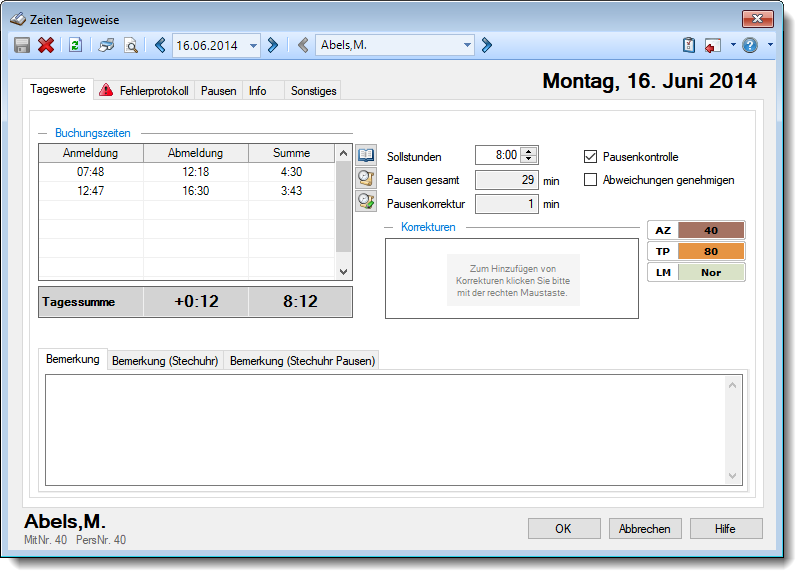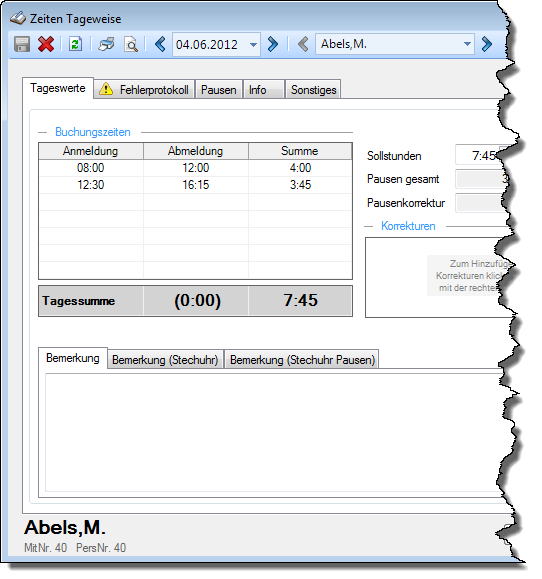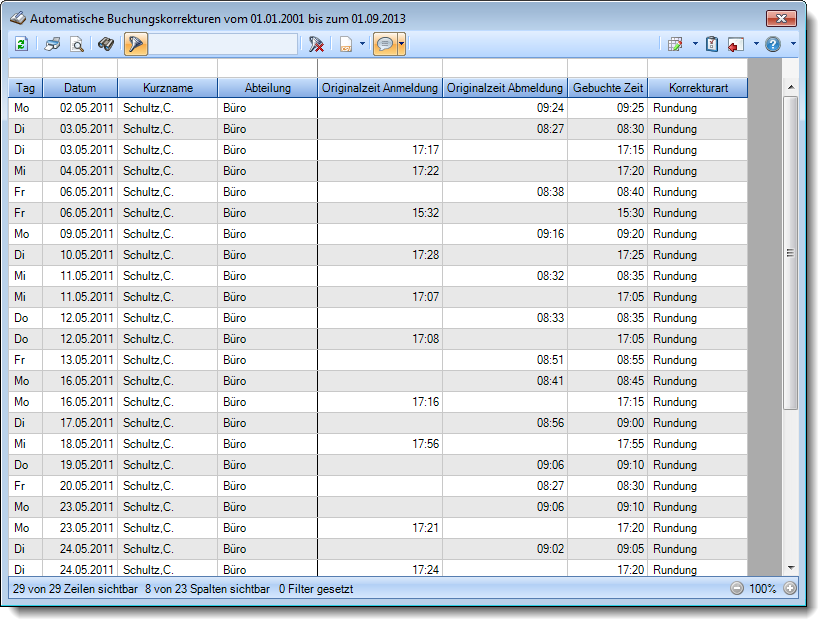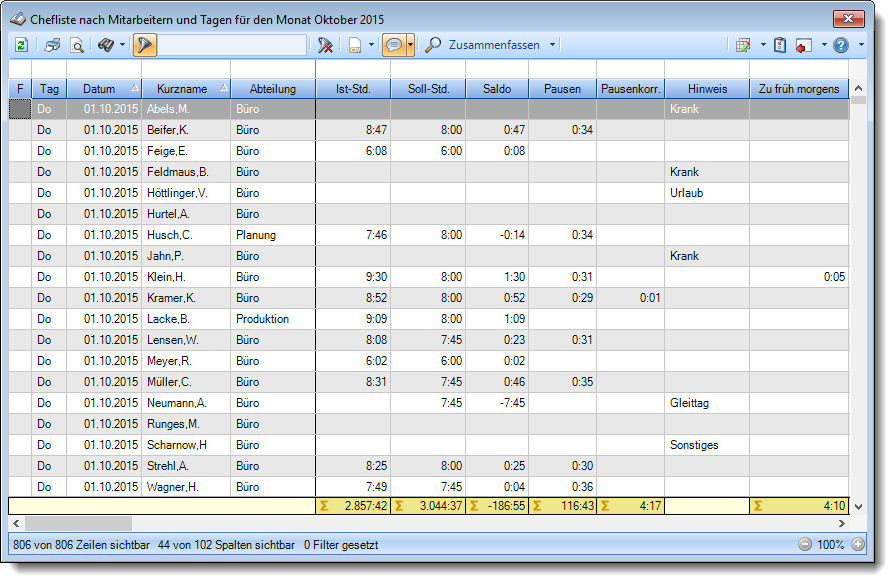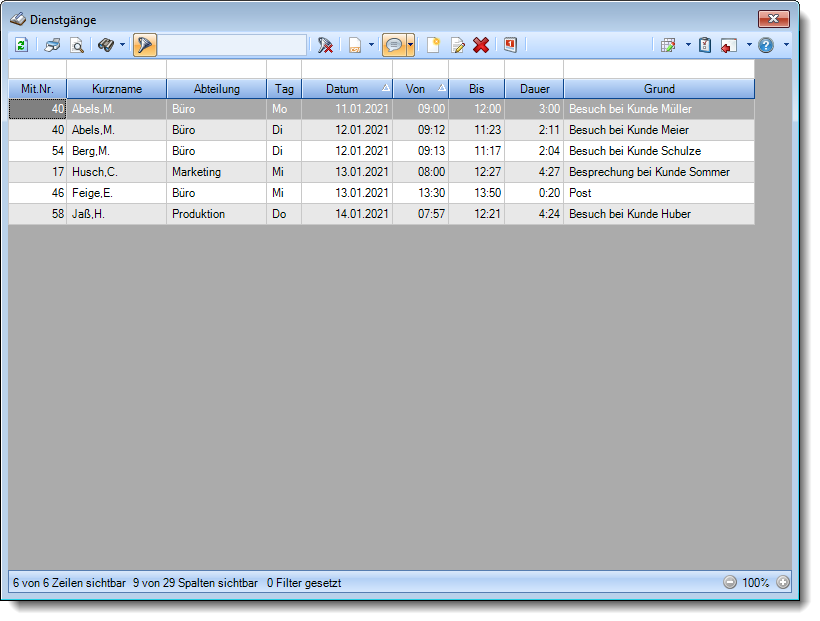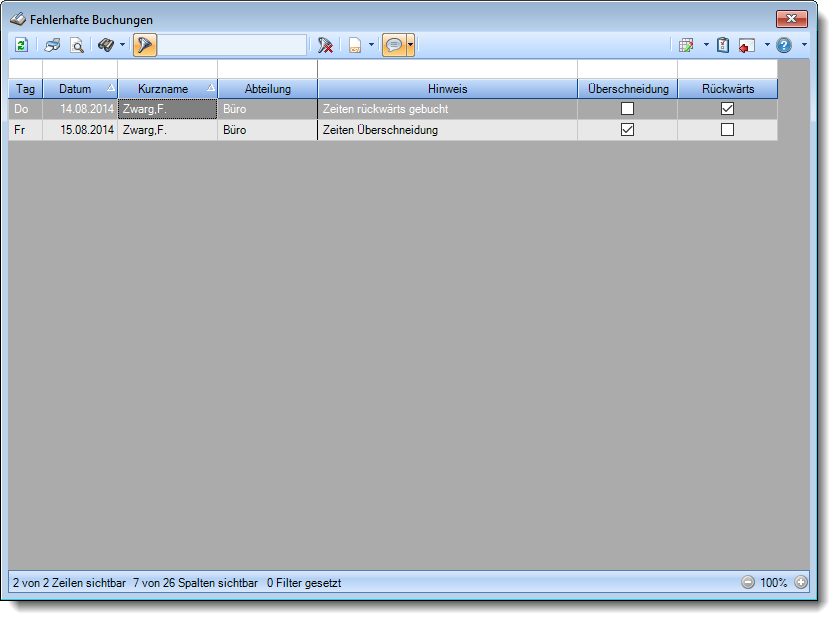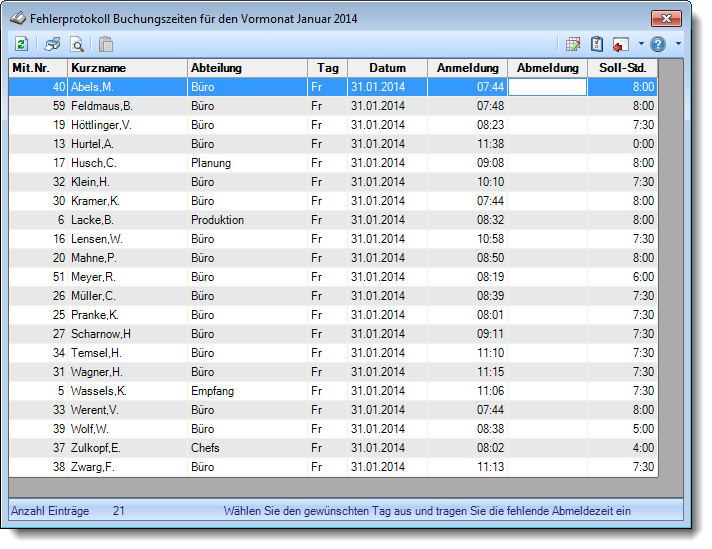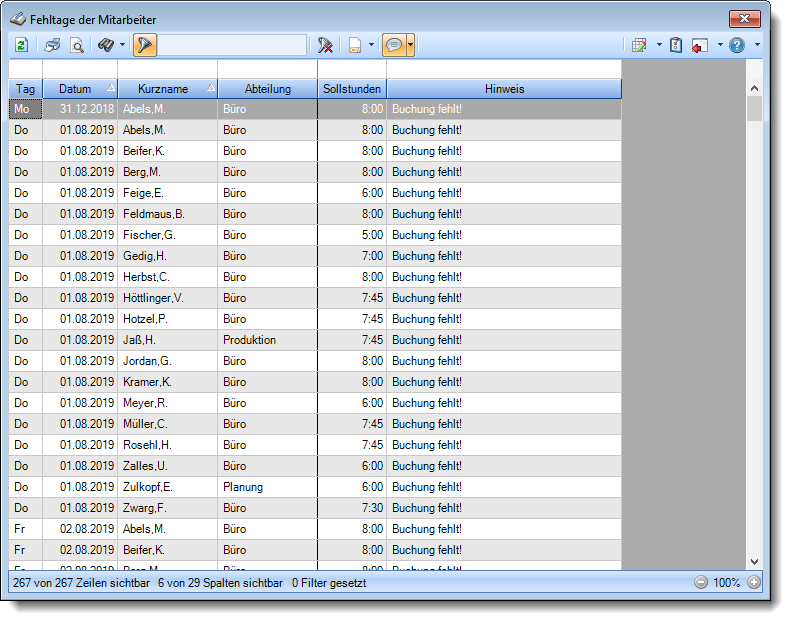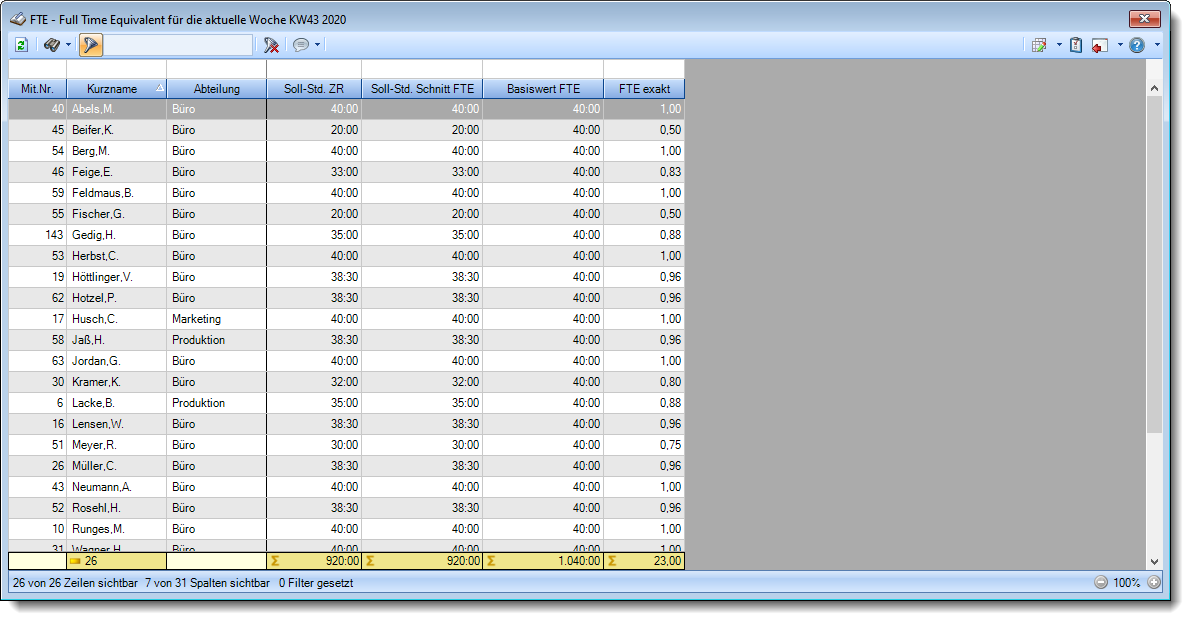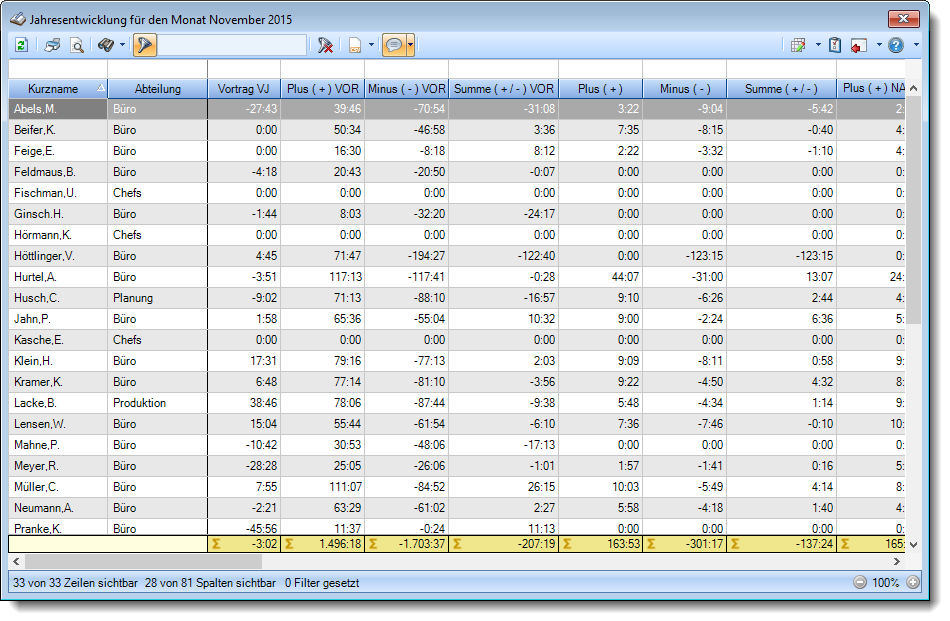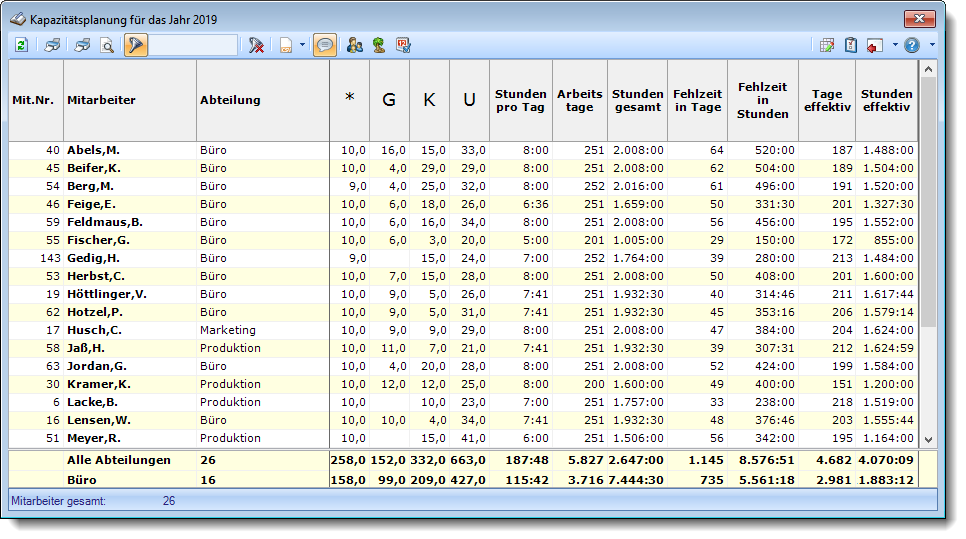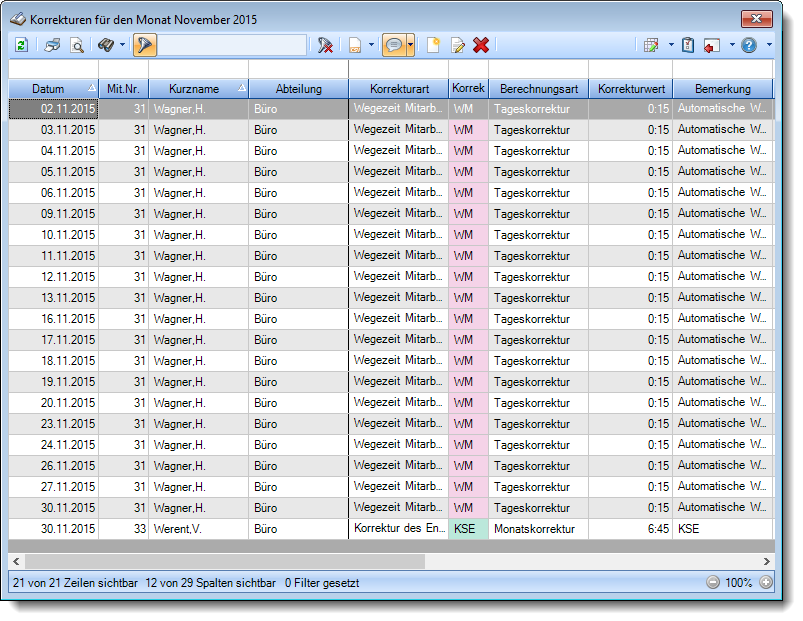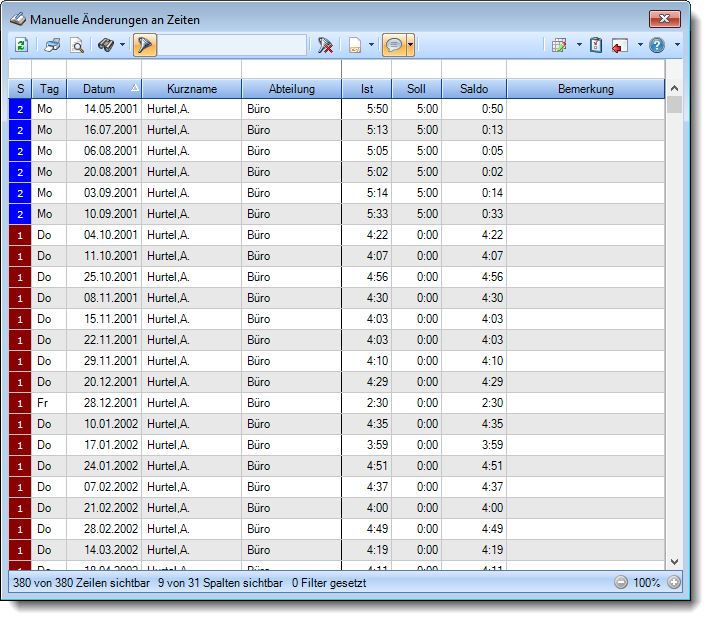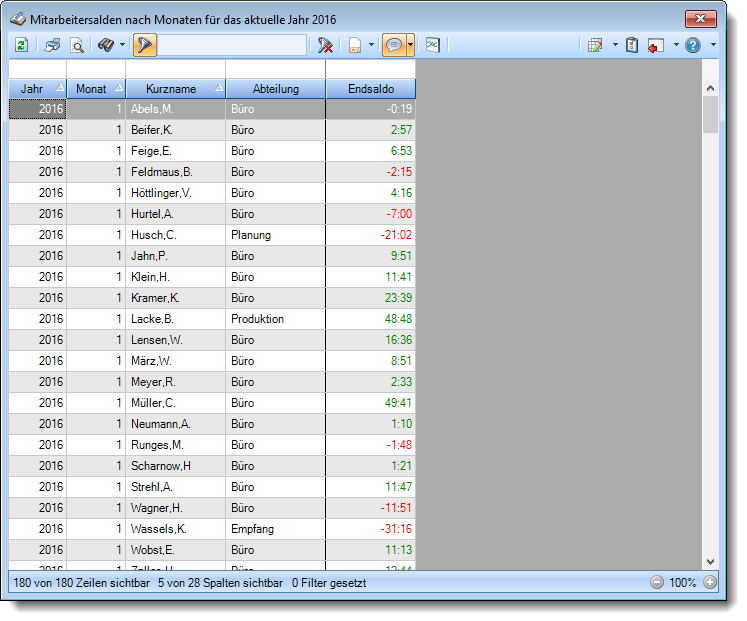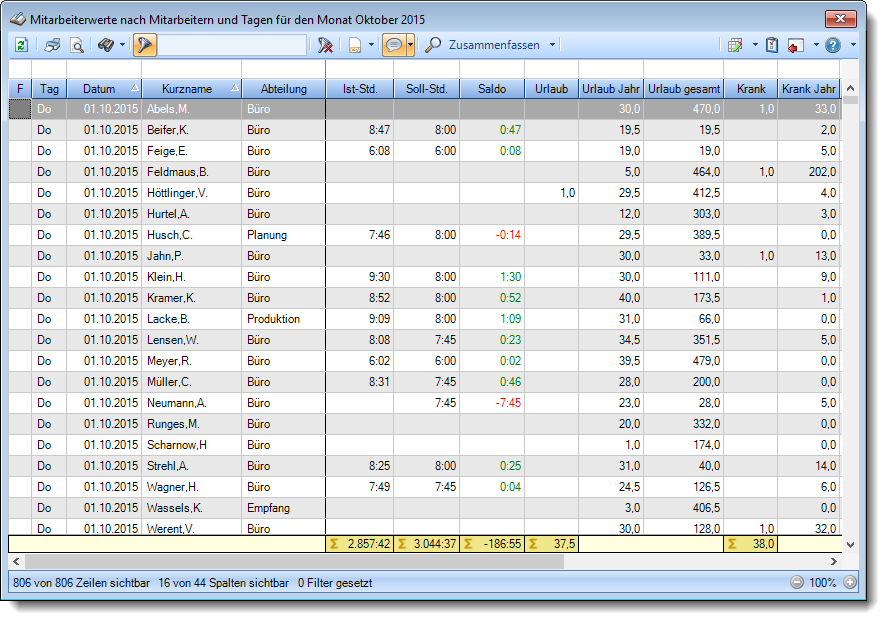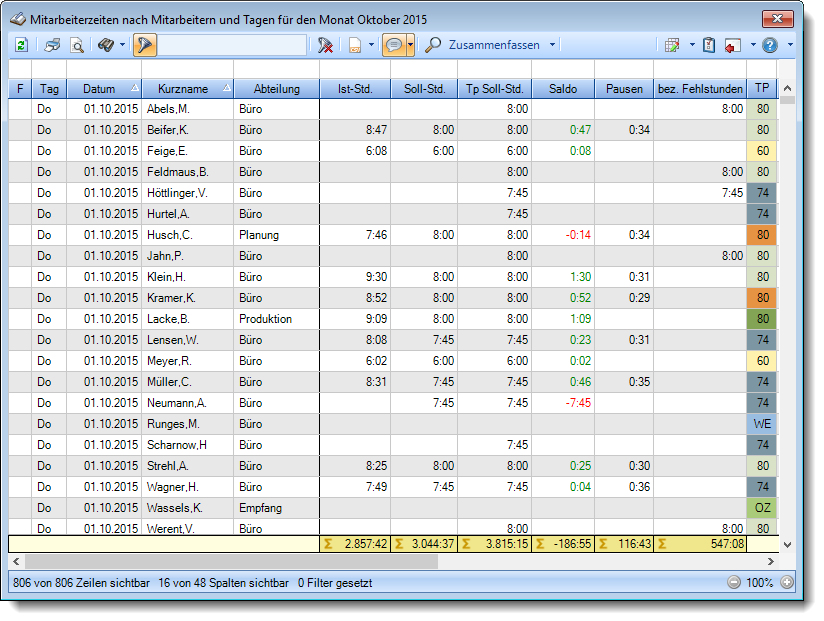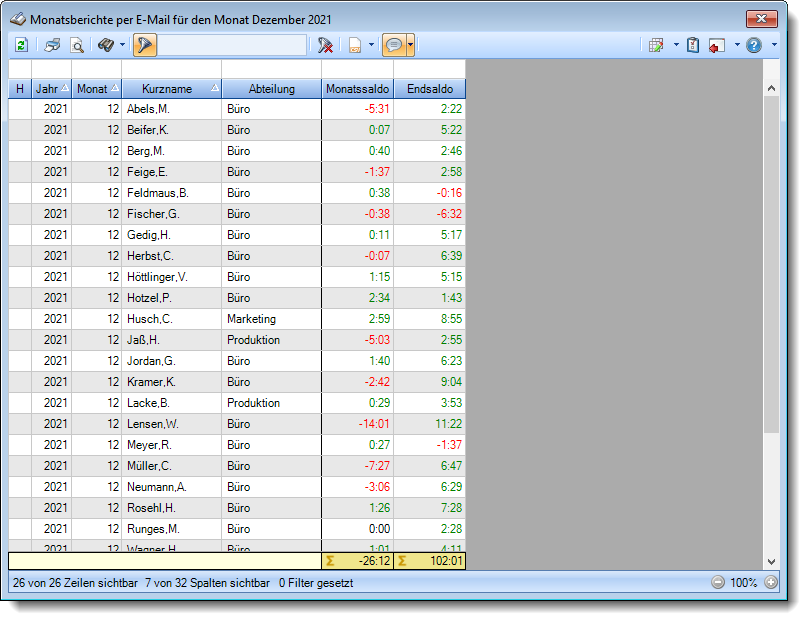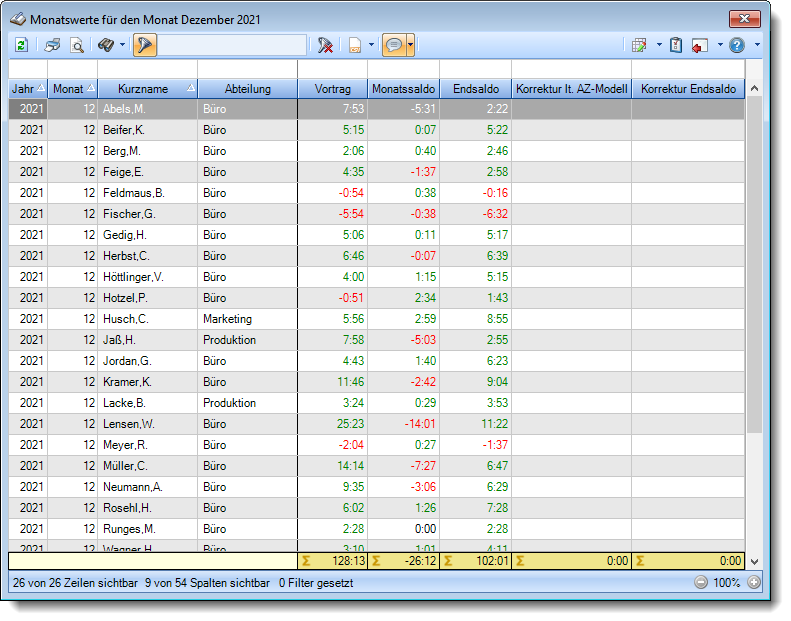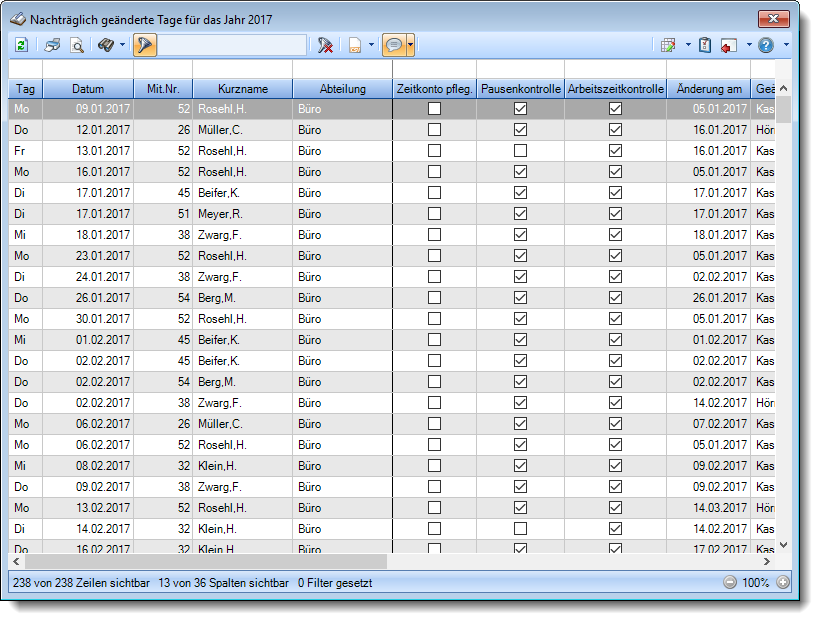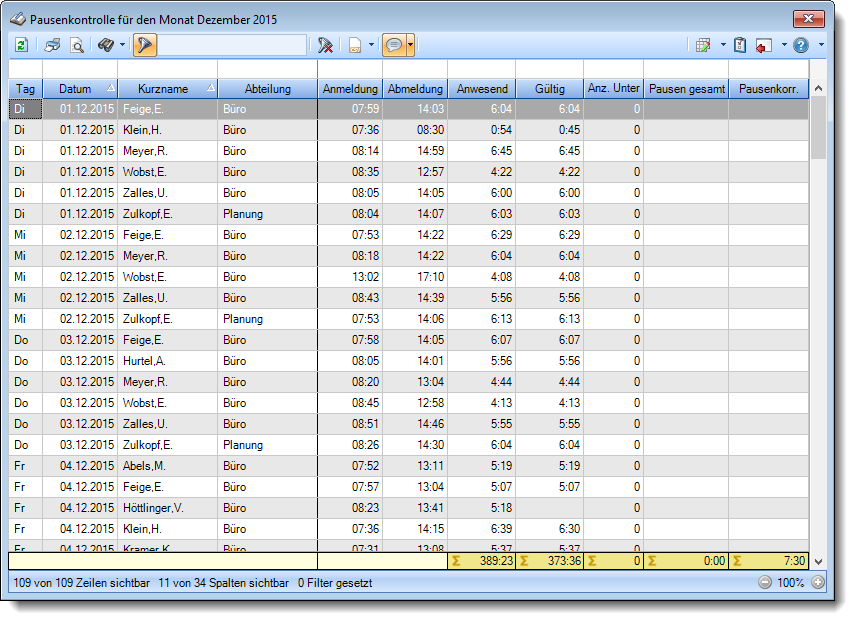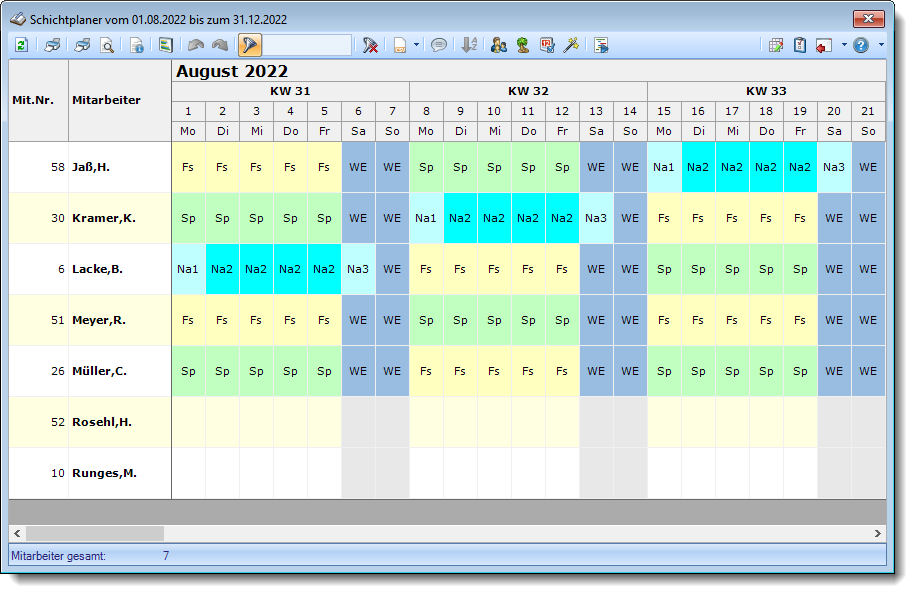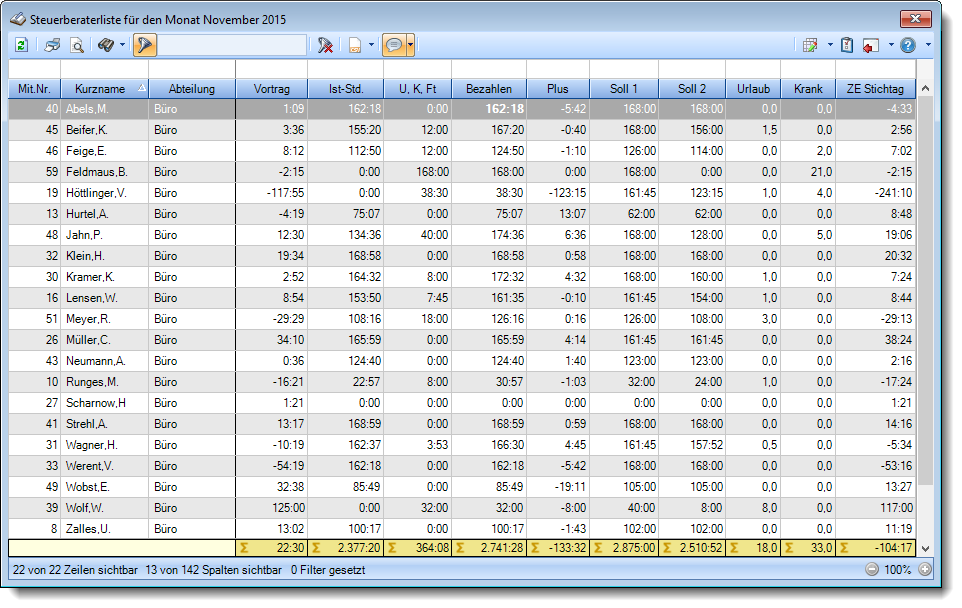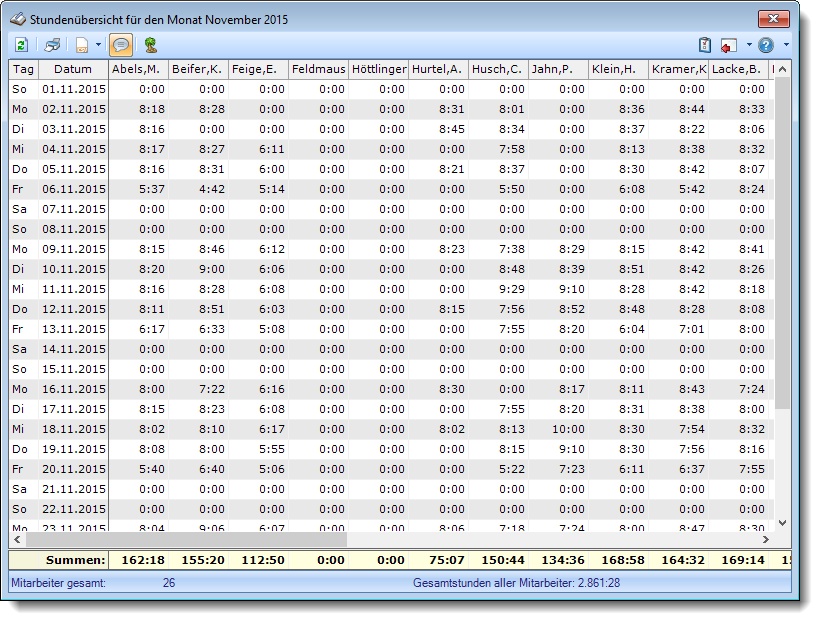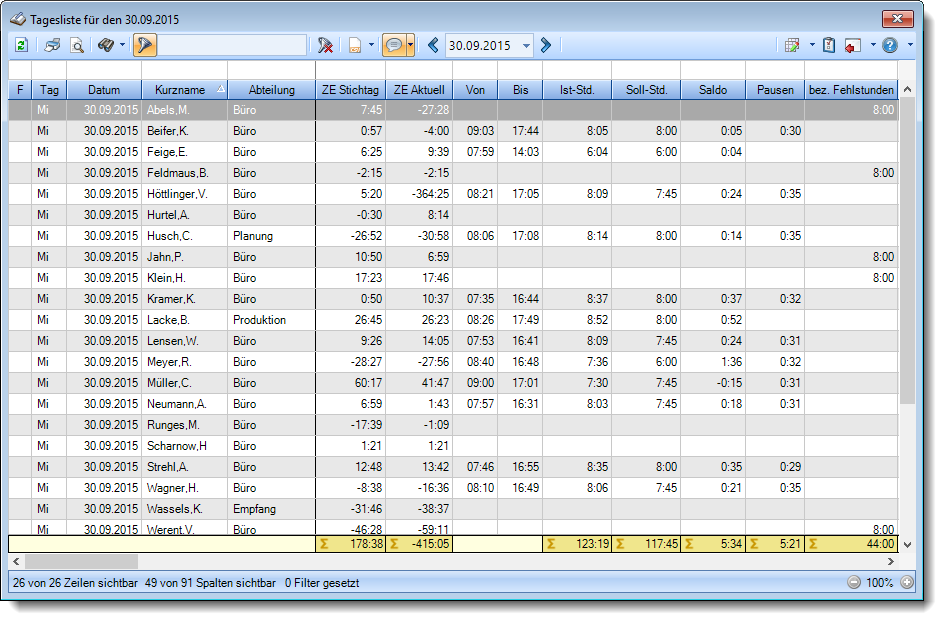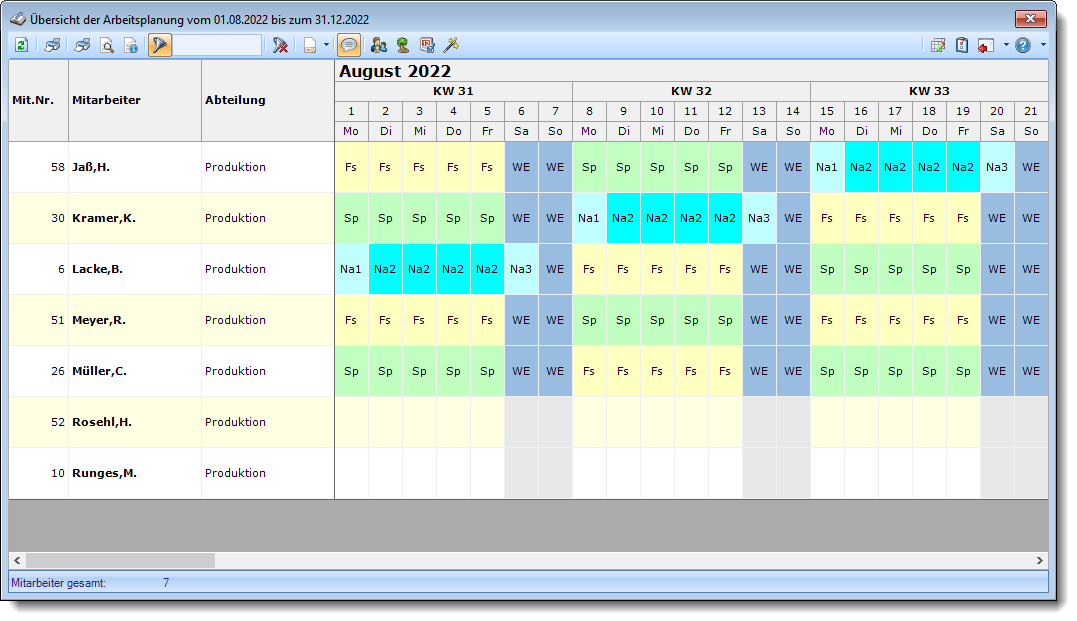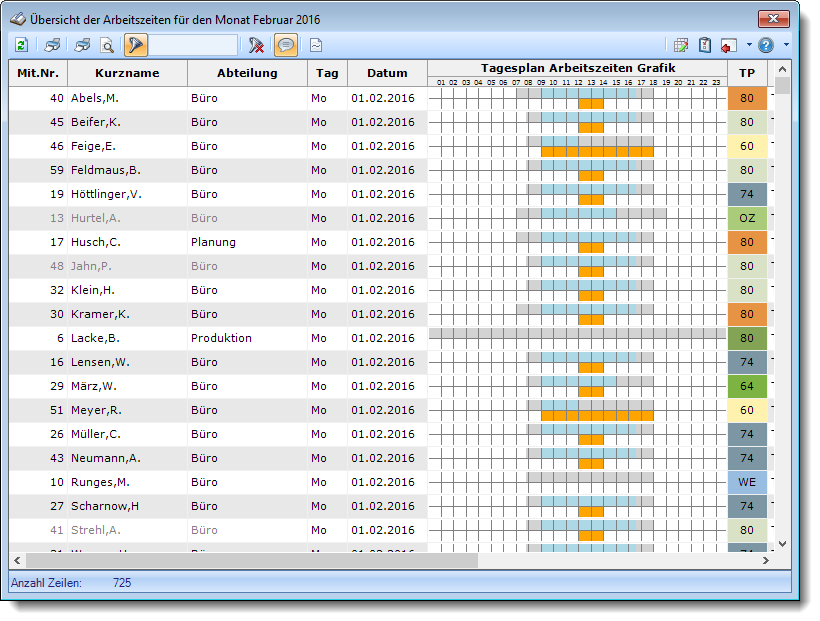In diesem Kapitel erhalten Sie Antworten auf häufige Fragen zur Zeiterfassung der Zeiterfassung und Urlaubsverwaltung Time-Organizer.
Sollten Sie auf Ihre Frage hier keine Antwort finden, wenden Sie sich doch bitte an unser Support-Team.
Alle Tipps anzeigen/ausblenden
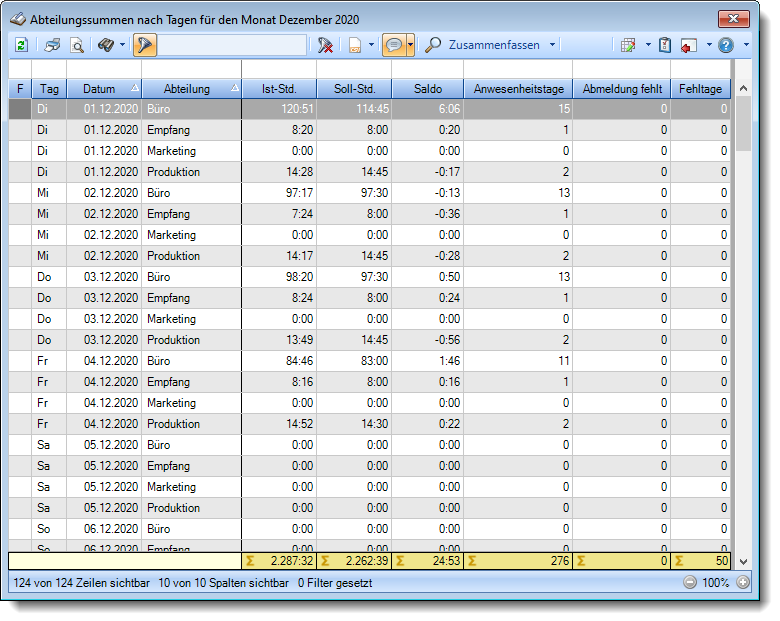
Mit einem Klick auf das Symbol  oder durch Drücken der Taste F5. oder durch Drücken der Taste F5.
|
Über diese Schaltfläche können Sie die Daten nach verschiedenen Kriterien zusammenfassen/gruppieren lassen.
|
|
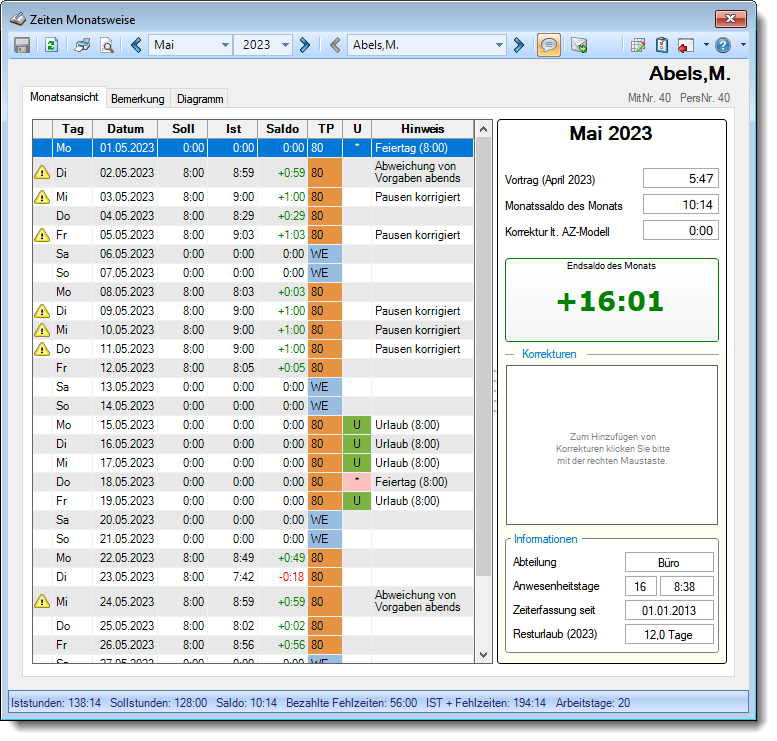
Der Vortrag kann beim jeweiligen Mitarbeiter immer nur in seinem ersten Monat der Teilnahme an der Zeiterfassung hinterlegt werden.
Gehen Sie dazu in die "Auswertung Monatsweise" und klicken auf den Vortragswert oder das Wort "Vortrag".
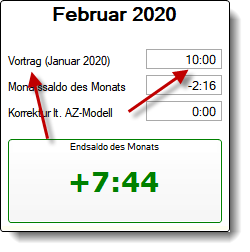
Anschließend können Sie in der folgenden Eingabemaske den gewünschten Vortrag hinterlegen.
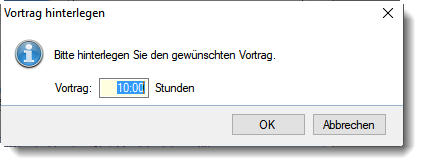
Bei Zeiten Monatsweise können Sie den Vortrag als "Manuelle Korrektur" mit dem gewünschten Wert vortragen.
Öffnen Sie dazu im rechten Bereich der Bildschirmmaske bei "Korrekturen" mit der rechten Maustaste das Kontextmenü und wählen "Neue Korrektur".
Erfassen Sie dann eine neue Korrektur (üblicherweise zum 1. des Monats) mit dem gewünschten Vortragswert und geben als Bemerkung "Vortrag" ein.
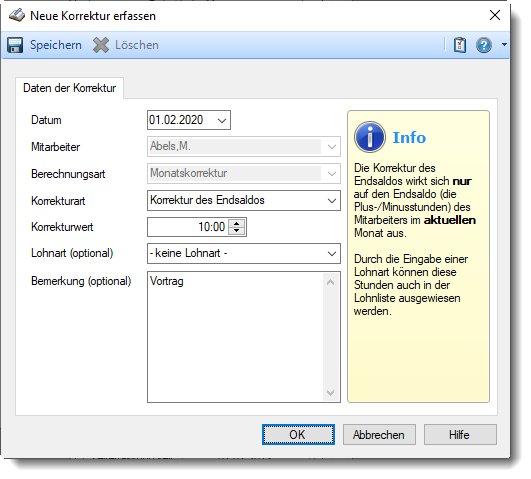
|
|
Monatsweise können Sie die folgenden Korrekturarten verwenden:
Korrektur der Arbeitszeit
Die Korrektur der Arbeitszeit wirkt sich auf die tatsächliche Arbeitszeit bzw. die Iststunden des Mitarbeiters aus.
Dies ist unten links in der Statusleiste bei "Iststunden" ersichtlich.
Korrektur des Monatssaldos
Die Korrektur des Monatssaldos wirkt sich auf den Monatssaldo (die Plus-/Minusstunden des Mitarbeiters im Monat) aus.
Dies ist bei "Monatssaldo des Monats" ersichtlich.
Korrektur des Endsaldos
Die Korrektur des Endsaldos wirkt sich auf den Endsaldo (die Plus-/Minusstunden) des Mitarbeiters aus.
Dies ist beim Endsaldo des Monats (großer grüner bzw. roter Wert) ersichtlich.
Umbuchung in Zeittopf 2
Die Umbuchung in den Zeittopf wirkt sich auf den Endsaldo (die Plus-/Minusstunden) des Mitarbeiters und auf den Zeittopf 2 aus.
Um Zeiten vom Zeitkonto in den Zeittopf zu übertragen, geben Sie den Wert bitte mit einem Minus ein (z.B. "-10:00" um 10 Stunden vom Zeitkonto in den Zeittopf zu übertragen).
Auszahlung
Bei der Auszahlung werden Plusstunden des Mitarbeiters ausgezahlt, d.h. diese Korrektur wirkt sich auf das Zeitkonto des Mitarbeiters als Abzug aus.
Dies ist beim Endsaldo (großer grüner bzw. roter Wert) ersichtlich.
Die Auszahlung erwartet bei der Eingabe immer einen positiven Wert.
Korrektur für Lohnliste
Die Korrektur für Lohnliste wirkt sich nur auf die Lohnliste aus. Auf das Zeitkonto hat diese Korrektur keine Auswirkung.
|
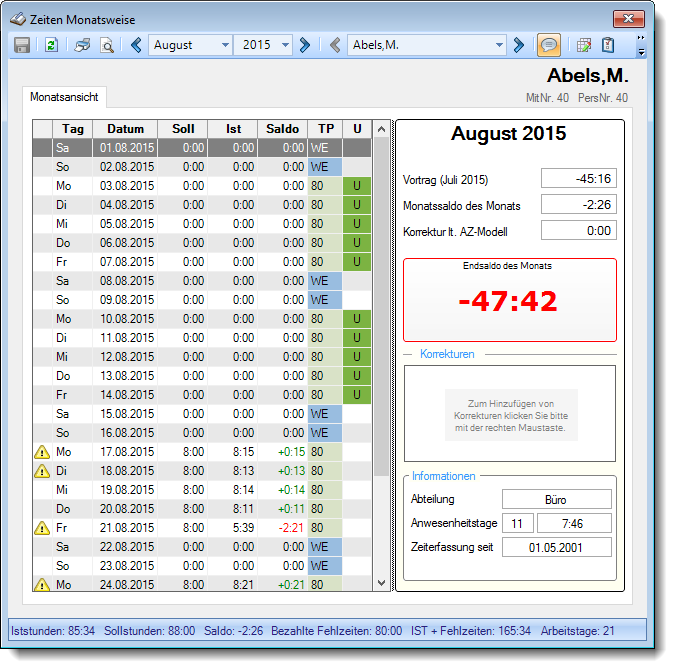
|
|
Um Stunden auszuzahlen, klicken Sie bitte bei "Korrekturen" (rechte Seite mittig) mit der rechten Maustaste und wählen dann "Neue Korrektur".
|
Mit einem Klick auf das Symbol  oder durch Drücken der Taste F5. oder durch Drücken der Taste F5.
|
|
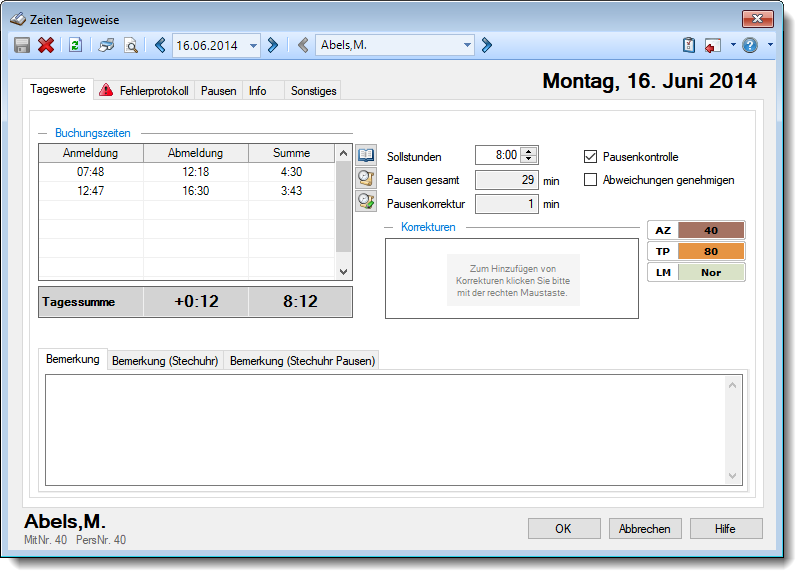
Mit einem Klick auf das Symbol  oder durch Drücken der Taste F5. oder durch Drücken der Taste F5.
|
Tageweise können Sie die folgenden Korrekturarten verwenden:
Korrektur der Arbeitszeit
Die Korrektur der Arbeitszeit (im Beispiel fünf Stunden) wirkt sich auf die tatsächliche Arbeitszeit bzw. Iststunden des Mitarbeiters aus. Die Korrektur wird intern auf die letzte Abmeldezeit raufgerechnet (und kommt somit evtl. in einen Zuschlagsbereich oder wird gekürzt, da die "errechnete" Abmeldezeit nach der erlaubten Gehen-Bis Zeit aus dem Tagesplan liegt).

Korrektur des Saldos
Die Korrektur des Saldos (im Beispiel fünf Stunden) wirkt sich auf den Tagessaldo (die Plus-/Minusstunden des Mitarbeiters) aus. Diese Korrektur kann durch keine Vorgaben aus dem Tagesplan gekürzt werden, setzt sich also über evtl. Max-Plus Einstellungen im Tagesplan hinweg.

Wegezeit Mitarbeiter
Die Wegezeit Korrektur wirkt sich auf die erste Anmeldezeit des Mitarbeiters aus.
Wegezeit PC
Die Wegezeit Korrektur wirkt sich auf die erste Anmeldezeit des Mitarbeiters aus.
Korrektur für Lohnliste
Die Korrektur für Lohnliste wirkt sich nur auf Lohnliste aus. Auf das Zeitkonto hat diese Korrektur keine Auswirkung.
|
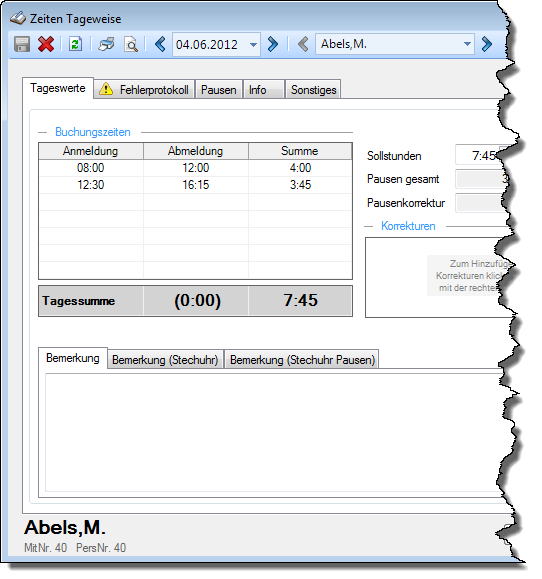
|
|
|
|
|
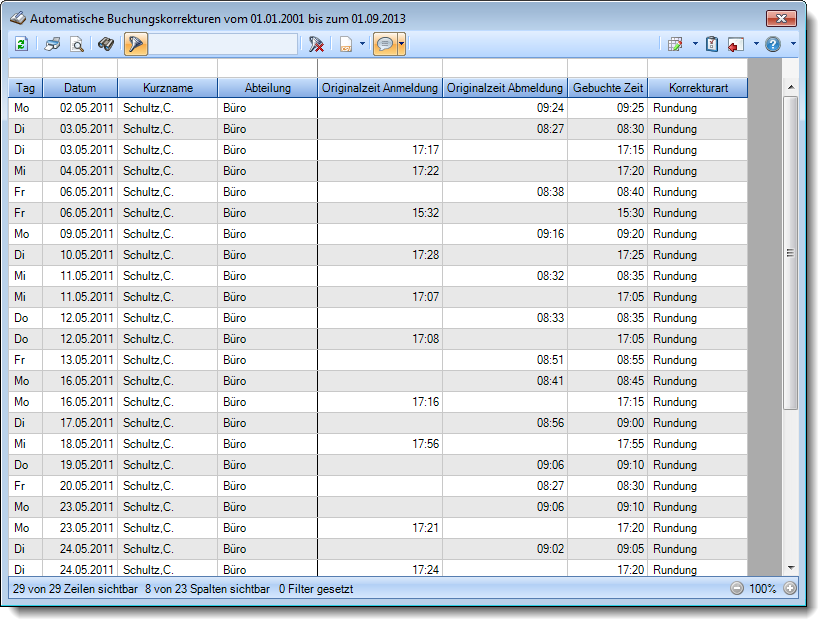
Mit einem Klick auf das Symbol  oder durch Drücken der Taste F5. oder durch Drücken der Taste F5.
|
Die dann tatsächlich gebuchte Stempelzeit nach der automatischen Korrektur/Anpassung.
|
|
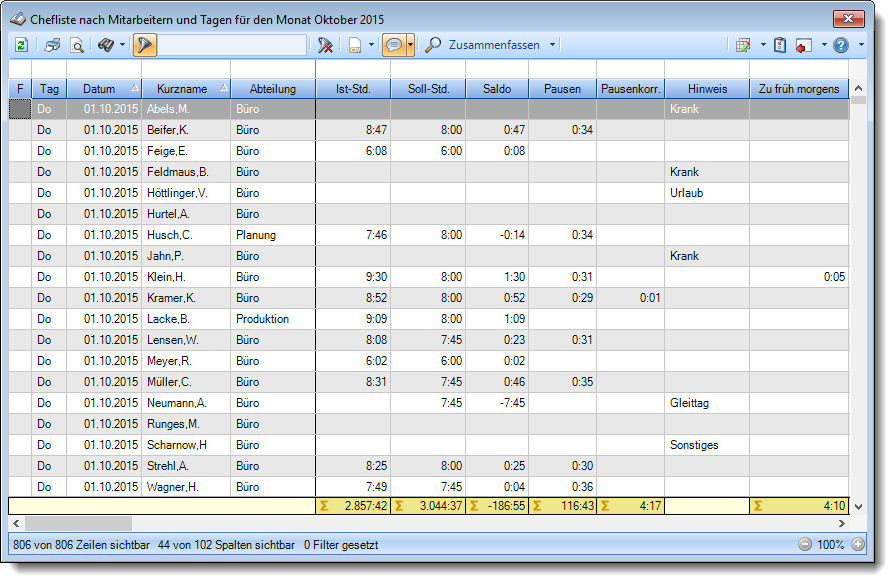
Mit einem Klick auf das Symbol  oder durch Drücken der Taste F5. oder durch Drücken der Taste F5.
|
Über diese Schaltfläche können Sie die Daten nach verschiedenen Kriterien zusammenfassen/gruppieren lassen.
|
|
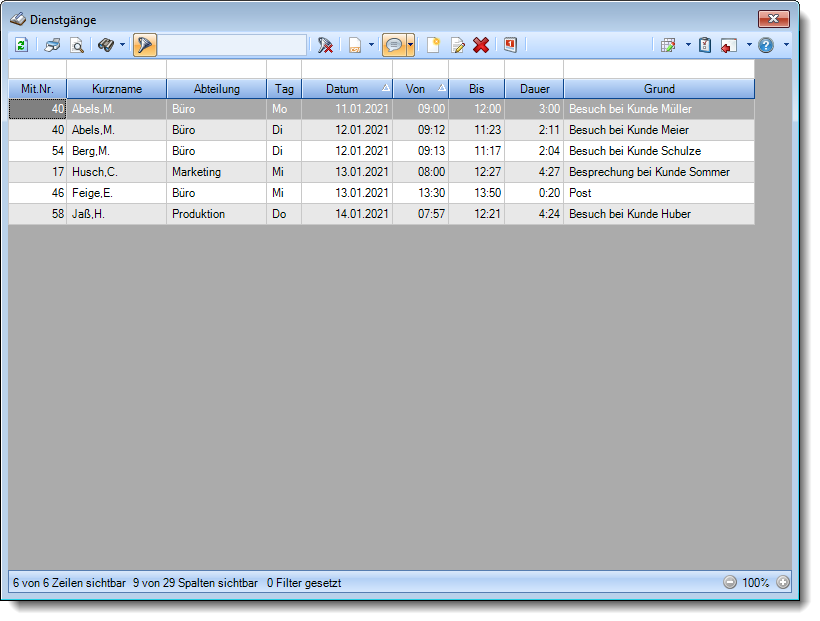
Mit einem Klick auf das Symbol  oder durch Drücken der Taste F5. oder durch Drücken der Taste F5.
|
Über die Symbole in der Symbolleiste können Sie neue Dienstgänge erfassen.
Symbol
|
Beschreibung
|

|
STRG + N
|
Neuer Dienstgang
Erfassen eines neuen Dienstgangs.
|

|
|
Dienstgang bearbeiten
Einen bereits vorhandenen Dienstgang bearbeiten.
|

|
STRG + D
|
Dienstgang löschen
Einen erfassten Dienstgang löschen.
Sollte das Symbol löschen nicht aktiv sein, ist in den Optionen evtl. eine Einschränkung für das Bearbeiten der Daten in der Vergangenheit gesetzt.
|
|
•Sie haben keine Rechte zum Bearbeiten oder Löschen eines Dienstganges
•Der Dienstgang liegt zu weit in der Vergangenheit |
|
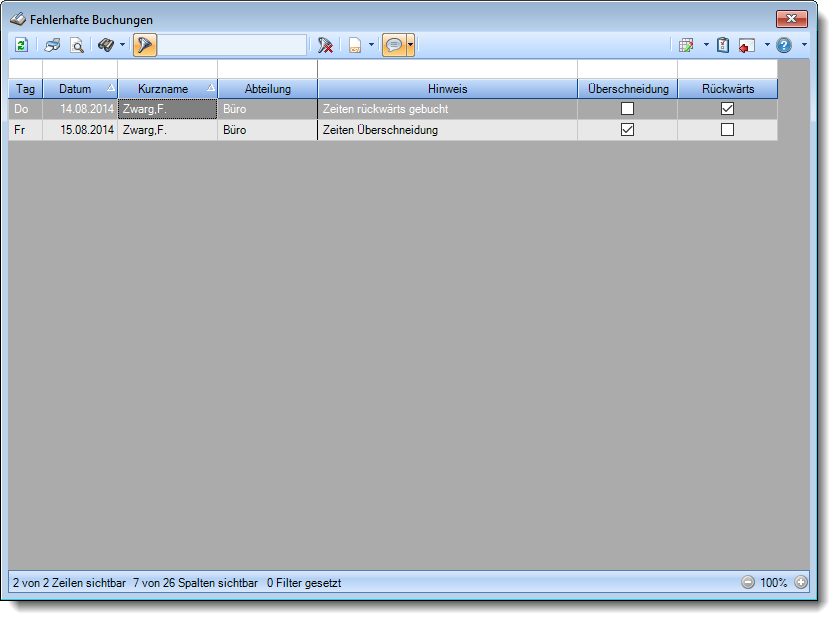
Mit einem Klick auf das Symbol  oder durch Drücken der Taste F5. oder durch Drücken der Taste F5.
|
|
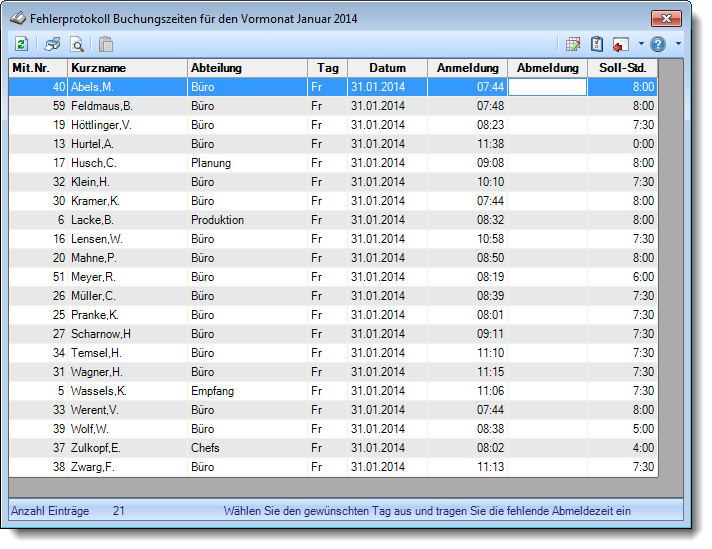
Mit einem Klick auf das Symbol  oder durch Drücken der Taste F5. oder durch Drücken der Taste F5.
|
Mit der Einfg-Taste (oder dem Symbol  aus der Symbolleiste) können Sie die letzte manuell eingegebene Zeit einfach beim nächsten Tag eintragen. aus der Symbolleiste) können Sie die letzte manuell eingegebene Zeit einfach beim nächsten Tag eintragen.
|
Die Werte für HEUTE können Sie durch eine Einstellung in den Optionen ausblenden
|
|
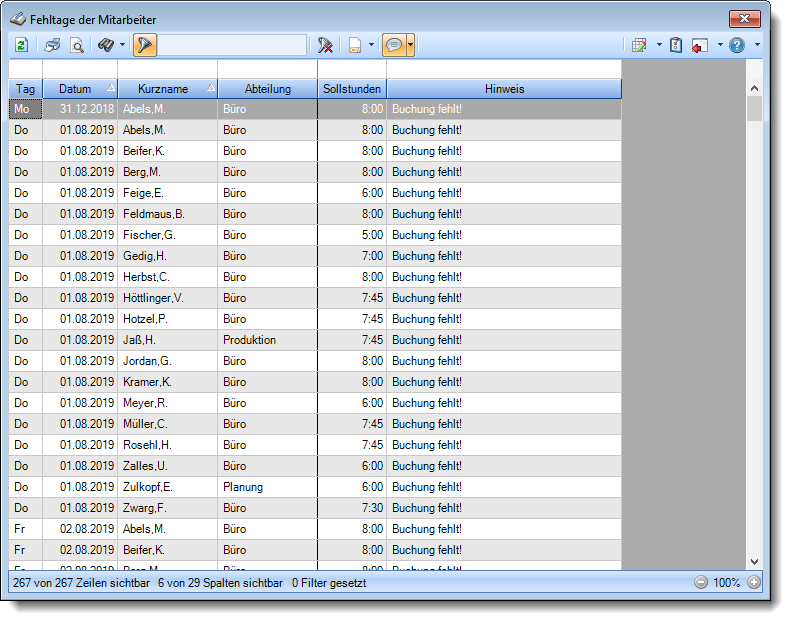
Mit einem Klick auf das Symbol  oder durch Drücken der Taste F5. oder durch Drücken der Taste F5.
|
Geben Sie in der Spalte "Datum" den Filter "<>h" ein.
Das "h" steht für "Heute"
Hierfür ist das Zusatzmodul Premium Funktionen erforderlich.
|
Wenn für den Tag die Einstellung "Abweichungen genehmigen" aktiviert ist, wird der Tag nicht mehr in dieser Liste angezeigt.
|
|
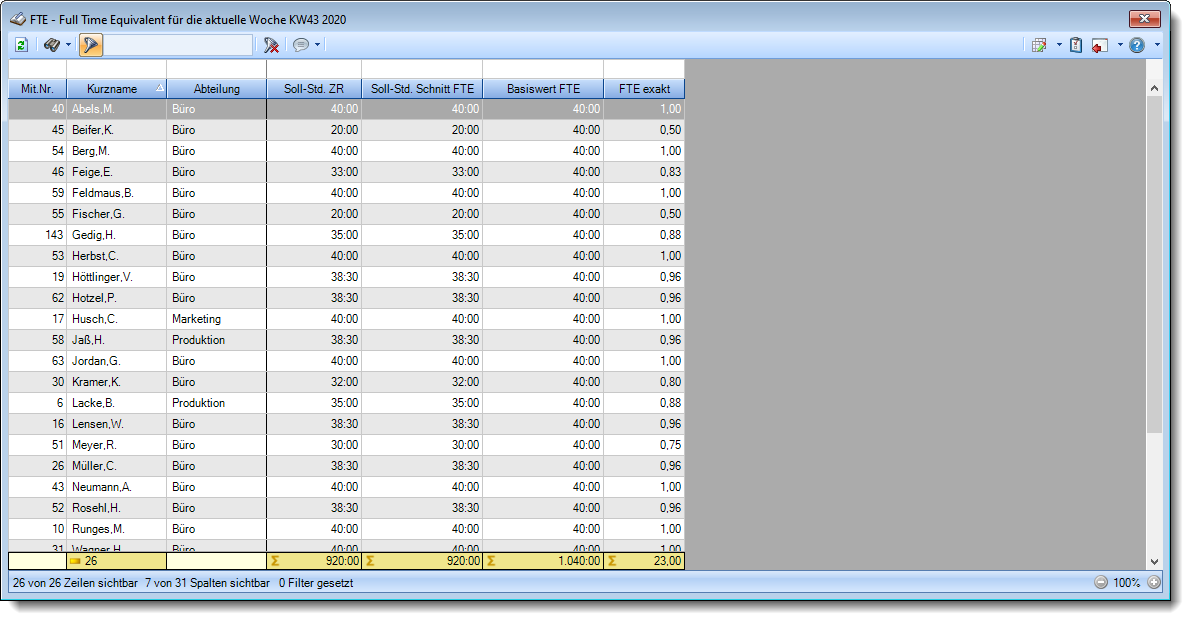
Mit einem Klick auf das Symbol  oder durch Drücken der Taste F5. oder durch Drücken der Taste F5.
|
|
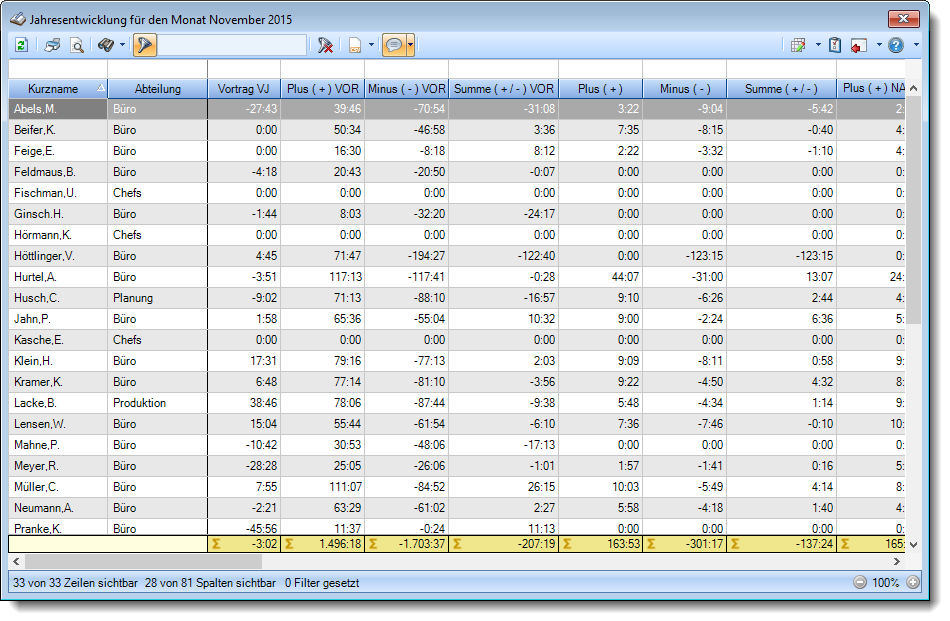
Mit einem Klick auf das Symbol  oder durch Drücken der Taste F5. oder durch Drücken der Taste F5.
|
|
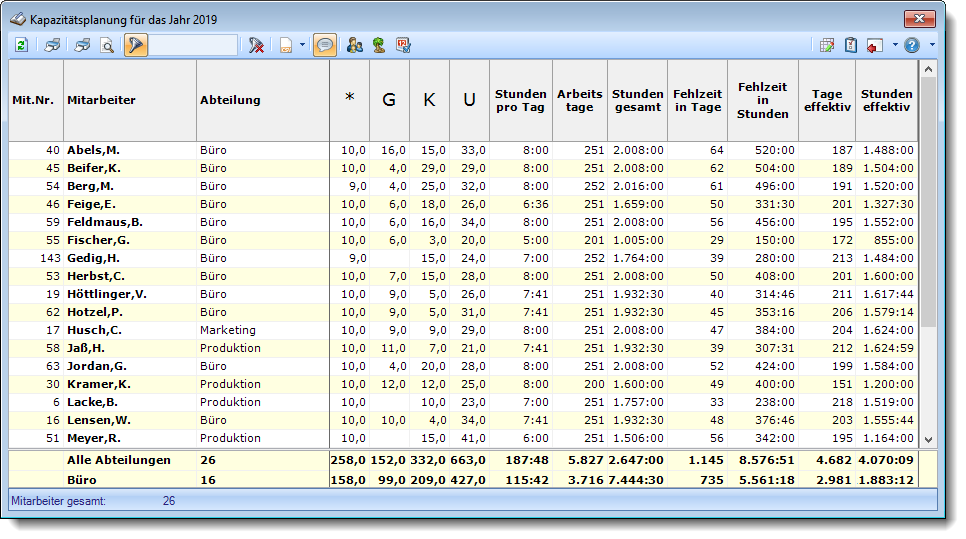
Mit einem Klick auf das Symbol  oder durch Drücken der Taste F5. oder durch Drücken der Taste F5.
|
Klicken Sie mit der rechten Maustaste in der gewünschten Spalte (z.B. Mitarbeiter oder Abteilung) und wählen aus dem Kontextmenü den Eintrag "Spalte filtern".
|
Farbige Einträge kennzeichnen bestimmte Tage, z.B. Feiertage, Wochenenden, Tage an denen der Mitarbeiter nicht beschäftigt ist.
Diese Farbe können Sie in den Optionen selbstverständlich auch Ihren Vorstellungen entsprechend anpassen.
|
Mögliche Arbeitstage sind alle Tage, an denen Sollstunden entweder über den Tagesplan oder durch manuelle Anpassung über die Zeiten Tageweise geschlüsselt sind.
Feiertage werden normalerweise nicht als Arbeitstage ausgewiesen, es sei denn, bei Zeiten Tageweise wurde durch manuelle Änderung ein Sollstunden Wert eingetragen.
Berücksichtigt wird nur der Datumsbereich, an dem der Mitarbeiter auch an der Zeiterfassung teilnimmt.
Wochentag
|
Tagesplan
|
Sonstiges
|
Arbeitstag?
|
|
Montag
|
8 Sollstunden
|
kein Eintrag
|
Ja
|
|
Montag
|
8 Sollstunden
|
Manuell bei Tageweise wurde der Wert für Sollstunden auf "0:00" gesetzt
|
Nein
|
Kein Arbeitstag, weil die Sollstunden über Zeiten Tageweise manuell auf "0:00" gesetzt worden sind.
|
Montag
|
8 Sollstunden
|
Urlaub
|
Ja
|
Unabhängig vom Urlaubskarteneintrag ist es ein Arbeitstag, weil Sollstunden vorhanden sind.
|
Montag
|
8 Sollstunden
|
Feiertag
|
Nein
|
Feiertage sind normalerweise keine Arbeitstage
|
Montag
|
8 Sollstunden
|
Feiertag, aber bei Tageweise wurde der Wert für Sollstunden manuell auf "8:00" gesetzt
|
Ja
|
Arbeitstag, weil die Sollstunden über die Zeiten Tageweise manuell auf "8:00" gesetzt worden sind.
|
Sonntag
|
0 Sollstunden
|
kein Eintrag
|
Nein
|
Kein Arbeitstag, weil es keine Sollstunden gibt
|
Sonntag
|
0 Sollstunden
|
Manuell bei Tageweise wurde der Wert für Sollstunden auf "8:00" gesetzt
|
Ja
|
Wenn die Sollstunden bei Zeiten Tageweise manuell verändert wurden, wird dieser Tag zum Arbeitstag.
|
Sonntag
|
0 Sollstunden
|
Feiertag
|
Nein
|
Feiertage sind normalerweise keine Arbeitstage
|
|
|
Die Wochenarbeitszeit wird nur errechnet, wenn der ausgewählte Zeitraum mindestens 7 Tage beträgt.
Der Zeitraum für die Berechnung umfasst immer ganze Wochen.
Da die Wochenarbeitszeit exakt für den ausgewählten Zeitraum errechnet und ausgegeben wird, kann es evtl. zu leichten "Ungenauigkeiten" bei der Ausgabe der Wochenarbeitszeit kommen. Gerade im Schichtbetrieb kann es so schon zu leichten Abweichungen von der "eigentlichen" 40-Stunden-Woche kommen, wenn die Sollstunden in den unterschiedlichen Tagesplänen nicht identisch sind.
Wenn Sie also verschiedene Tagespläne mit unterschiedlichen Sollarbeitszeiten hinterlegt haben, wird die errechnete Wochenarbeitszeit unter Umständen, je nach ausgewähltem Zeitraum, geringfügig anders berechnet.
|
|
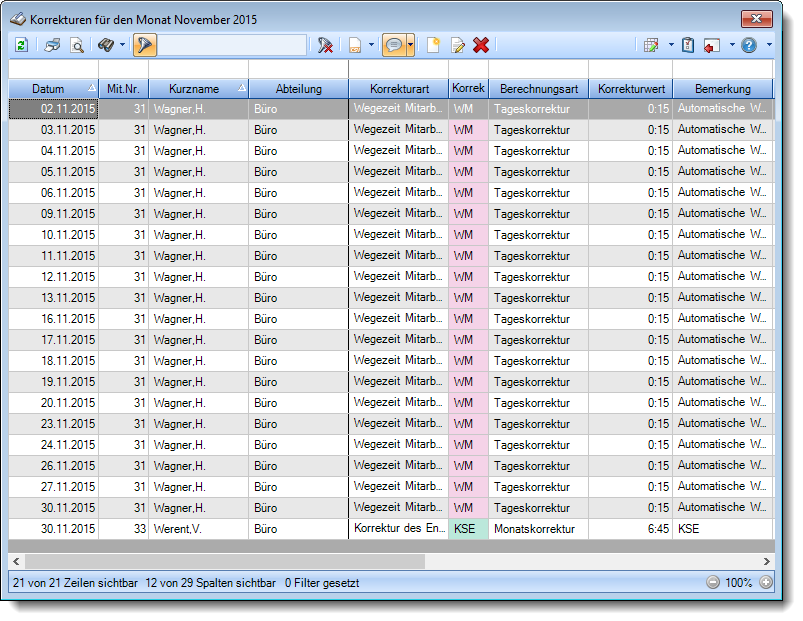
Mit einem Klick auf das Symbol  oder durch Drücken der Taste F5. oder durch Drücken der Taste F5.
|
Grundsätzlich wird zwischen Tages- und Monatskorrekturen unterschieden.
Bei den Korrekturen wird zwischen verschiedenen Korrekturarten unterschieden. Je nach Berechnungsart stehen unterschiedliche Korrekturarten zur Verfügung.
Korrektur der Arbeitszeit
Die Korrektur der Arbeitszeit (im Beispiel fünf Stunden) wirkt sich auf die tatsächliche Arbeitszeit bzw. Iststunden des Mitarbeiters aus. Die Korrektur wird intern auf die letzte Abmeldezeit raufgerechnet (und kommt somit evtl. in einen Zuschlagsbereich oder wird gekürzt, da die "errechnete" Abmeldezeit nach der erlaubten Gehen-Bis Zeit aus dem Tagesplan liegt).

Korrektur des Saldos
Die Korrektur des Saldos (im Beispiel fünf Stunden) wirkt sich auf den Tagessaldo (die Plus-/Minusstunden des Mitarbeiters) aus. Diese Korrektur kann durch keine Vorgaben aus dem Tagesplan gekürzt werden, setzt sich also über evtl. Max-Plus Einstellungen im Tagesplan hinweg.

Wegezeit Mitarbeiter
Die Wegezeit Korrektur wirkt sich auf die erste Anmeldezeit des Mitarbeiters aus.
Wegezeit PC
Die Wegezeit Korrektur wirkt sich auf die erste Anmeldezeit des Mitarbeiters aus.
Korrektur für Lohnliste
Die Korrektur für Lohnliste wirkt sich nur auf Lohnliste aus. Auf das Zeitkonto hat diese Korrektur keine Auswirkung.
|
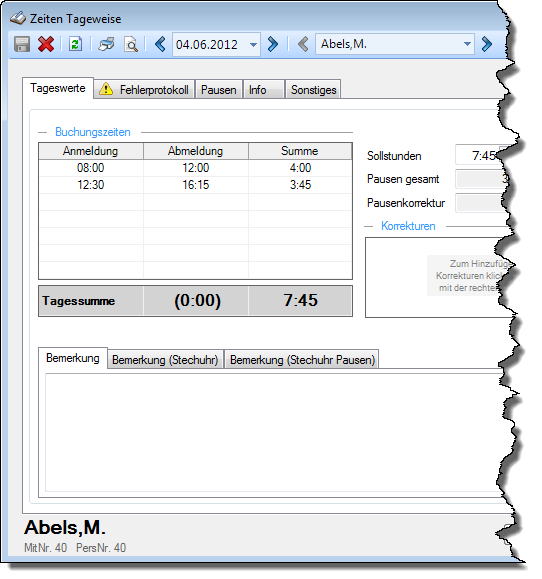
|
|
|
Korrektur der Arbeitszeit
Die Korrektur der Arbeitszeit wirkt sich auf die tatsächliche Arbeitszeit bzw. die Iststunden des Mitarbeiters aus.
Dies ist unten links in der Statusleiste bei "Iststunden" ersichtlich.
Korrektur des Monatssaldos
Die Korrektur des Monatssaldos wirkt sich auf den Monatssaldo (die Plus-/Minusstunden des Mitarbeiters im Monat) aus.
Dies ist bei "Monatssaldo des Monats" ersichtlich.
Korrektur des Endsaldos
Die Korrektur des Endsaldos wirkt sich auf den Endsaldo (die Plus-/Minusstunden) des Mitarbeiters aus.
Dies ist beim Endsaldo des Monats (großer grüner bzw. roter Wert) ersichtlich.
Umbuchung in Zeittopf 2
Die Umbuchung in den Zeittopf wirkt sich auf den Endsaldo (die Plus-/Minusstunden) des Mitarbeiters und auf den Zeittopf 2 aus.
Um Zeiten vom Zeitkonto in den Zeittopf zu übertragen, geben Sie den Wert bitte mit einem Minus ein (z.B. "-10:00" um 10 Stunden vom Zeitkonto in den Zeittopf zu übertragen).
Auszahlung
Bei der Auszahlung werden Plusstunden des Mitarbeiters ausgezahlt, d.h. diese Korrektur wirkt sich auf das Zeitkonto des Mitarbeiters als Abzug aus.
Dies ist beim Endsaldo (großer grüner bzw. roter Wert) ersichtlich.
Die Auszahlung erwartet bei der Eingabe immer einen positiven Wert.
Korrektur für Lohnliste
Die Korrektur für Lohnliste wirkt sich nur auf die Lohnliste aus. Auf das Zeitkonto hat diese Korrektur keine Auswirkung.
|
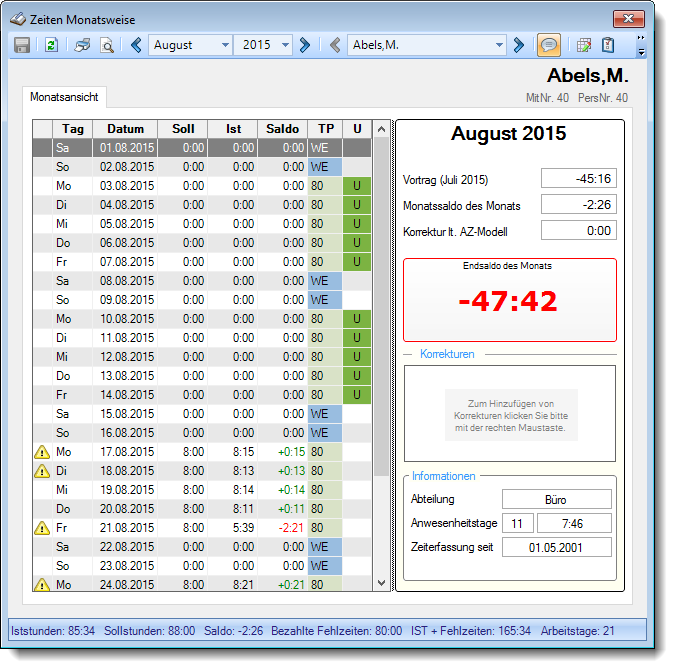
|
|
|
Über die Symbole in der Symbolleiste können Sie neue Korrekturen erfassen.
Symbol
|
Kürzel
|
Beschreibung
|

|
STRG + N
|
Neue Korrektur
Eintragen einer neuen Korrektur.
|

|
|
Korrektur bearbeiten
Eine bereits vorhandene Korrektur bearbeiten.
|

|
STRG + D
|
Korrektur löschen
Eine erfasste Korrektur löschen.
|
|
Um die Daten bearbeiten zu dürfen, benötigen Sie die entsprechenden Speicher- oder Löschrechte.
Sie haben wahrscheinlich Leserechte für alle Mitarbeiter, dürfen aber nur Mitarbeiter aus Ihrer eigenen Abteilung bearbeiten.
Mit einem Doppelklick können Sie die gewünschte Korrektur im Erfassungsfenster öffnen. Das Fenster informiert Sie über eine Info im rechten oberen Bereich, warum Sie die Korrektur nicht bearbeiten können.
|
|
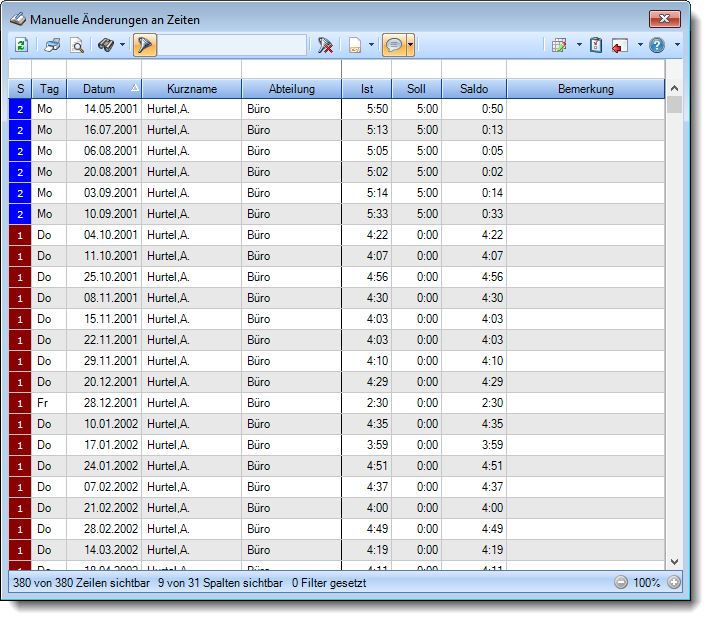
Mit einem Klick auf das Symbol  oder durch Drücken der Taste F5. oder durch Drücken der Taste F5.
|
Die Farben zeigen die Art der manuellen Änderung an.
Status
|
Beschreibung
|
1
|
Manuelle Änderungen an Zeiten sind vorhanden und wurden vom Vorgesetzten geprüft bzw. freigegeben.
|
2
|
Manuelle Änderungen an Zeiten sind vorhanden, wurden aber noch nicht vom Vorgesetzten geprüft bzw. freigegeben.
|
|
|
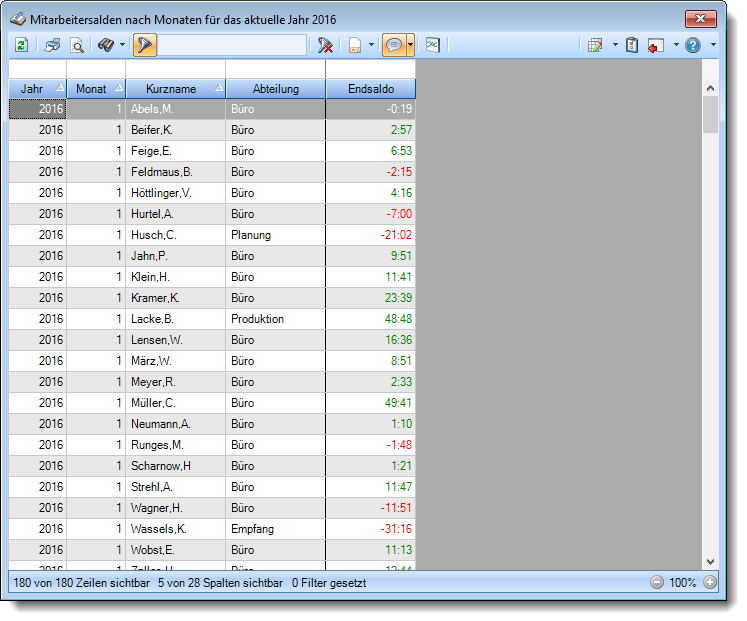
Mit einem Klick auf das Symbol  oder durch Drücken der Taste F5. oder durch Drücken der Taste F5.
|
|
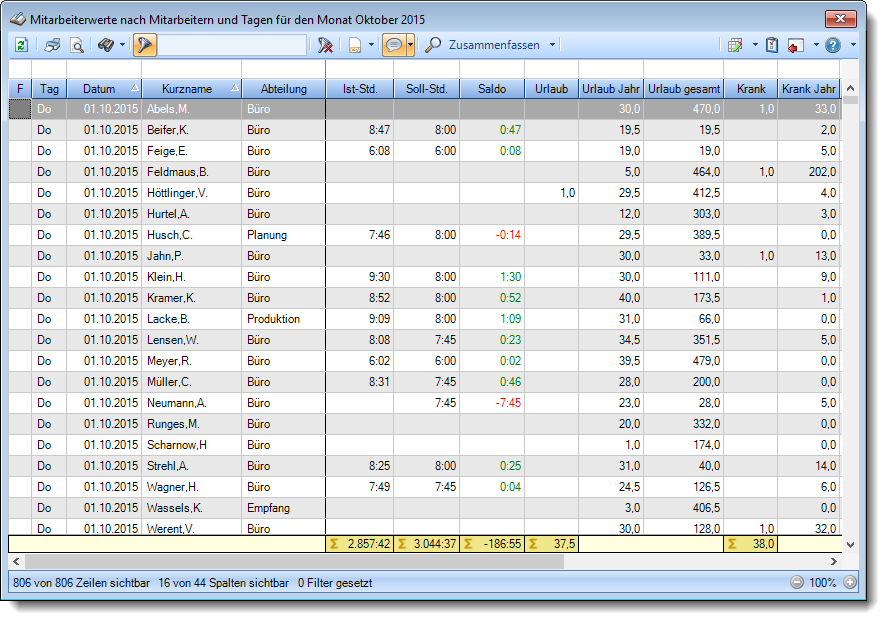
Mit einem Klick auf das Symbol  oder durch Drücken der Taste F5. oder durch Drücken der Taste F5.
|
Über diese Schaltfläche können Sie die Daten nach verschiedenen Kriterien zusammenfassen/gruppieren lassen.
|
|
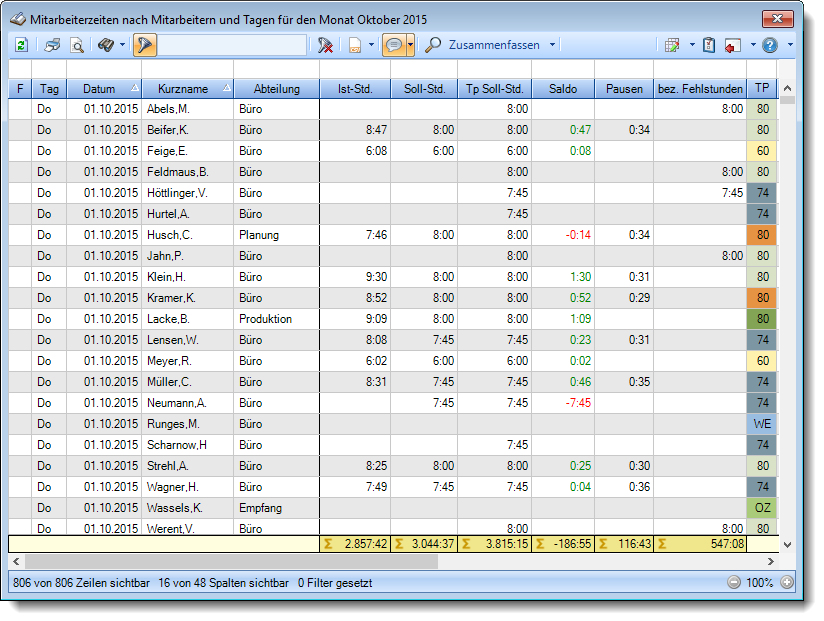
Mit einem Klick auf das Symbol  oder durch Drücken der Taste F5. oder durch Drücken der Taste F5.
|
Über diese Schaltfläche können Sie die Daten nach verschiedenen Kriterien zusammenfassen/gruppieren lassen.
|
|
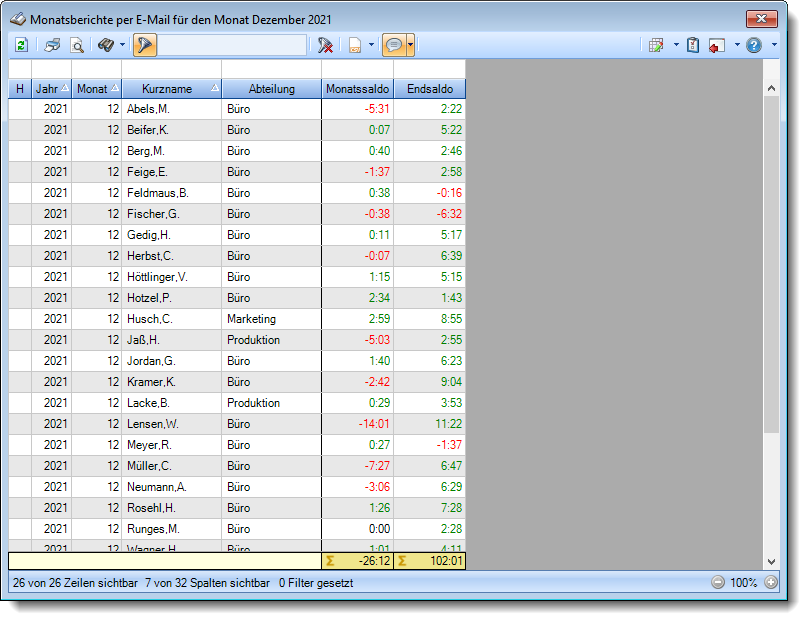
Mit einem Klick auf das Symbol  oder durch Drücken der Taste F5. oder durch Drücken der Taste F5.
|
•Das Zusatzmodul "PDF-Export" muss lizenziert sein
•Es muss eine Version von Microsoft Outlook installiert sein
•Es müssen Rechte für diese Auswertung vorhanden sein
•Es müssen Leserechte für Zeiten Monatsweise vorhanden sein
•Für Zeiten Monatsweise muss das Druckrecht aktiviert sein |
•Bestimmte Mitarbeiter können vom Mailversand ausgenommen worden sein. |
Einzelne Zeilen auswählen
Halten Sie die STRG-Taste gedrückt und klicken mit der linken Maustaste auf die gewünschte Zeile.
Alle Zeilen
Drücken Sie die Tastenkombination STRG + A.
Einen Bereich auswählen
Klicken Sie auf die erste gewünschte Zeile.
Danach die UMSCHALT-Taste gedrückt halten und mit der linken Maustaste auf die letzte Zeile des gewünschten Bereichs klicken.
|
|
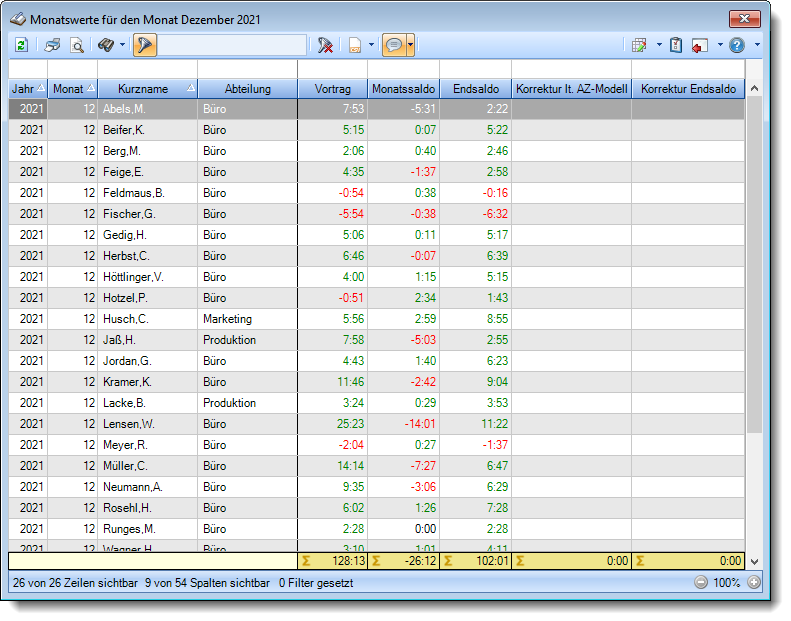
Mit einem Klick auf das Symbol  oder durch Drücken der Taste F5. oder durch Drücken der Taste F5.
|
|
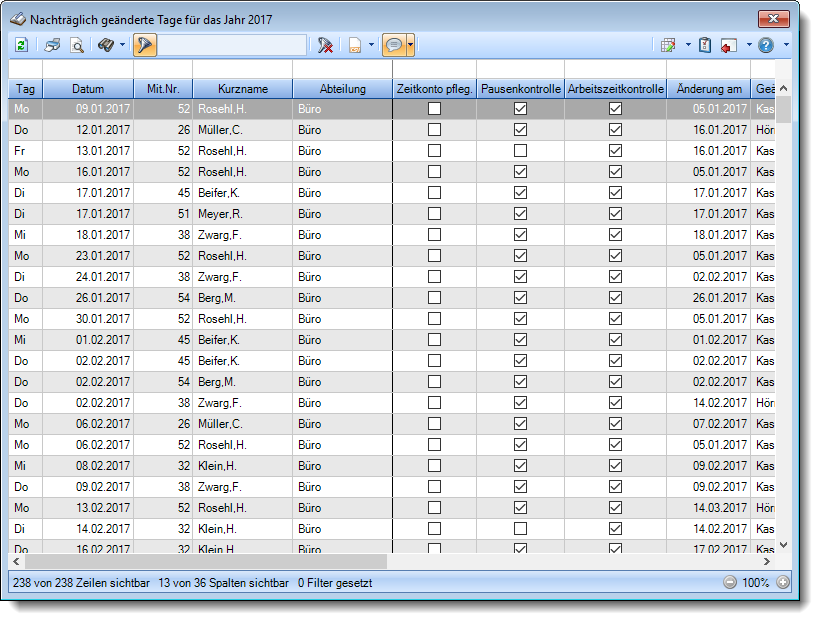
Mit einem Klick auf das Symbol  oder durch Drücken der Taste F5. oder durch Drücken der Taste F5.
|
|
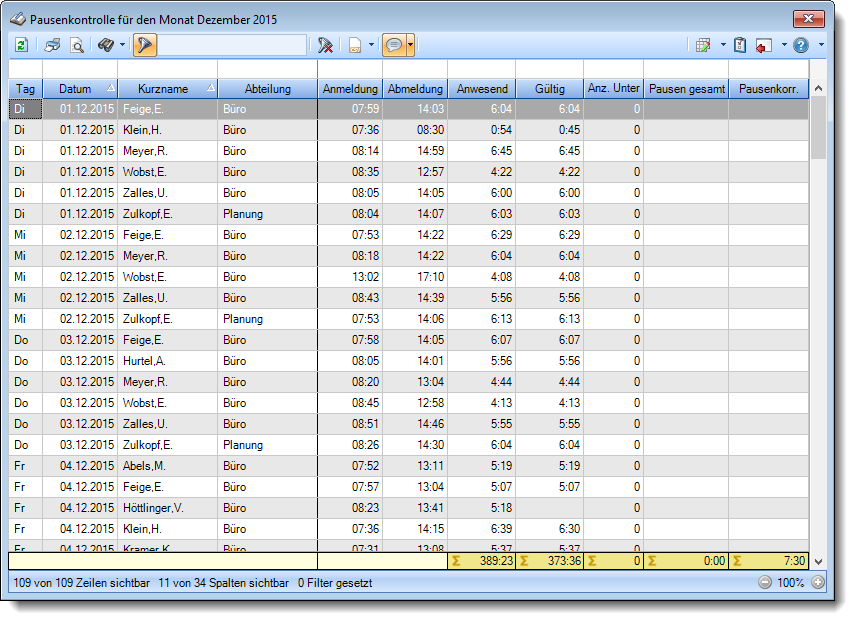
Mit einem Klick auf das Symbol  oder durch Drücken der Taste F5. oder durch Drücken der Taste F5.
|
|
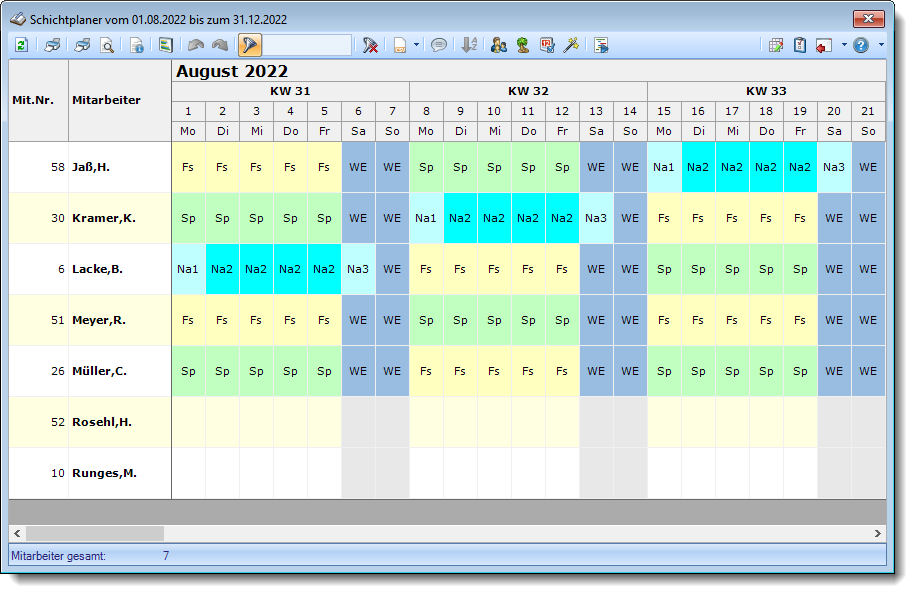
Mit einem Klick auf das Symbol  oder durch Drücken der Taste F5. oder durch Drücken der Taste F5.
|
Klicken Sie mit der rechten Maustaste in der gewünschten Spalte (z.B. Mitarbeiter oder Abteilung) und wählen aus dem Kontextmenü den Eintrag "Spalte filtern".
|
Farbige Einträge kennzeichnen bestimmte Tage, z.B. Feiertage, Wochenenden, Tage an denen der Mitarbeiter nicht beschäftigt ist.
Diese Farbe können Sie in den Optionen selbstverständlich auch Ihren Vorstellungen entsprechend anpassen.
|
In den Stammdaten können Schlüsselwörter hinterlegt werden.
Alle Tagespläne mit gleichen Schlüsselwörtern werden dann zu einem Auswahlmenü zusammengefasst.
|
Entweder sind diese nicht mehr gültig oder es wurde in den Optionen ein Filter gesetzt.
|
|
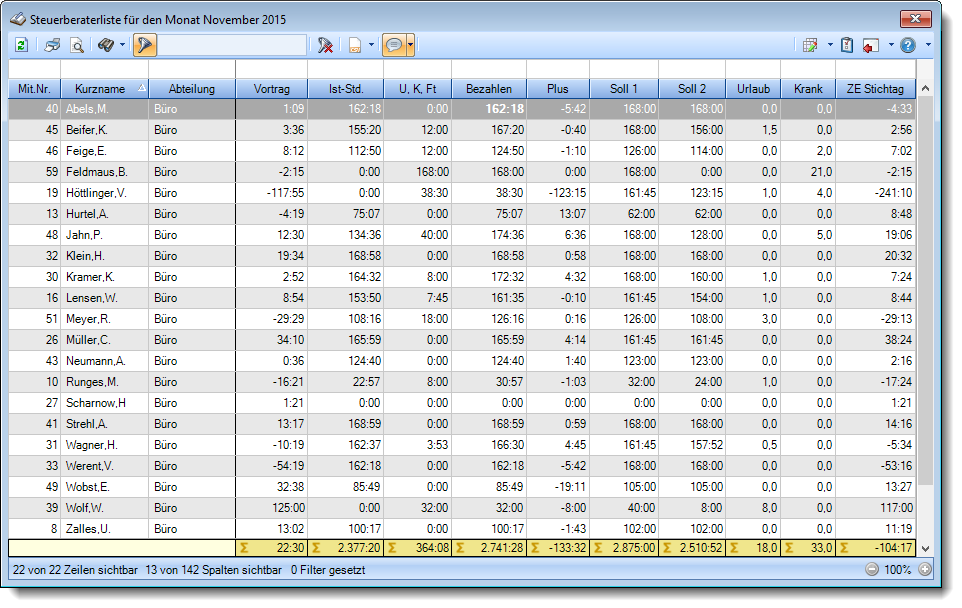
Mit einem Klick auf das Symbol  oder durch Drücken der Taste F5. oder durch Drücken der Taste F5.
|
Beim Urlaubskartenkenner muss bei "Werten als" die Auswahl "Krank" hinterlegt sein.
Es werden nur zu bezahlende Abwesenheiten in der Steuerberaterliste ausgewiesen.
Sollte der Kenner "Krank" als nicht zu bezahlende Abwesenheit umgeschlüsselt worden sein, dann werden die Einträge für Krank nicht in der Steuerberaterliste berücksichtigt.
|
|
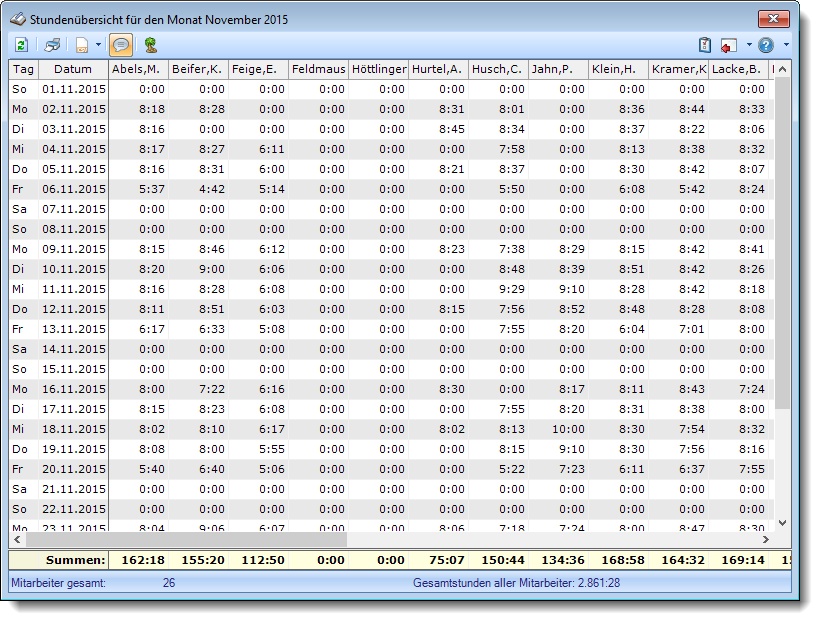
Mit einem Klick auf das Symbol  oder durch Drücken der Taste F5. oder durch Drücken der Taste F5.
|
Dies kennzeichnet Mitarbeiter, bei denen mindestens eine Abmeldezeit fehlt.
Schauen Sie unter Fehlerprotokoll Buchungszeiten um sich die fehlenden Zeiten anzeigen zu lassen.
|
|
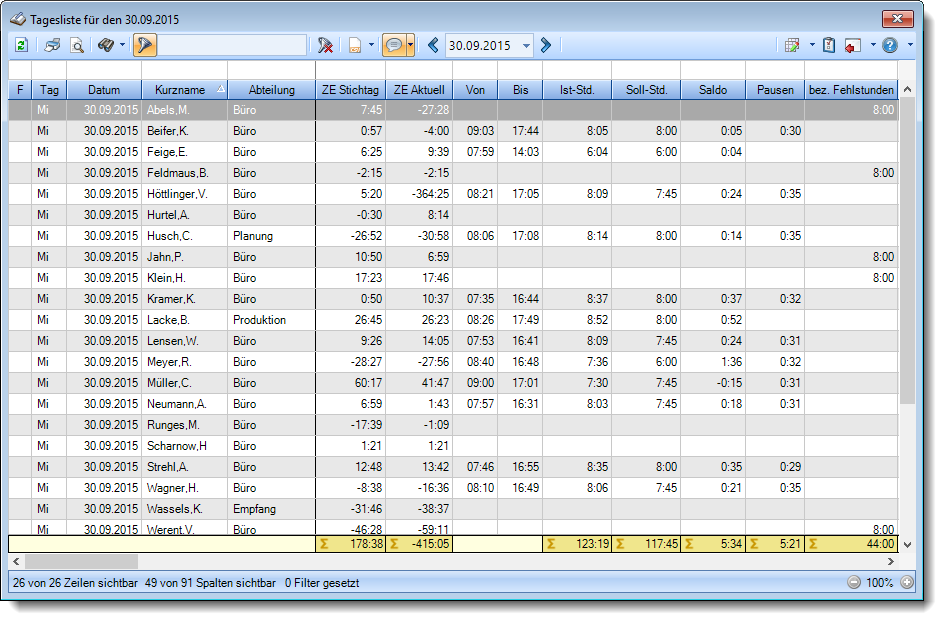
Mit einem Klick auf das Symbol  oder durch Drücken der Taste F5. oder durch Drücken der Taste F5.
|
|
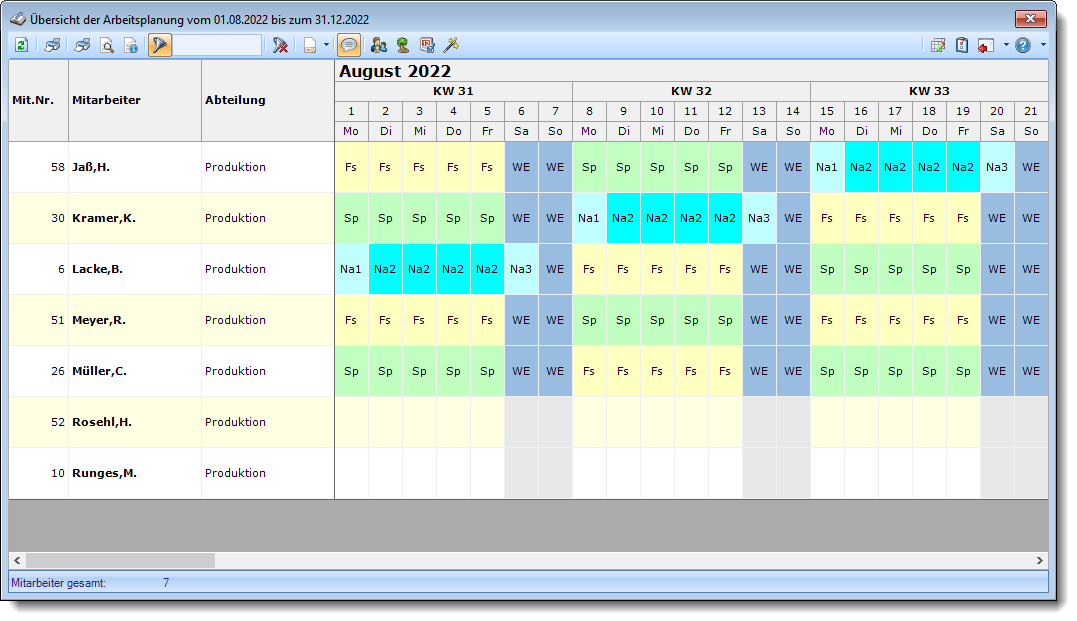
Mit einem Klick auf das Symbol  oder durch Drücken der Taste F5. oder durch Drücken der Taste F5.
|
Klicken Sie mit der rechten Maustaste in der gewünschten Spalte (z.B. Mitarbeiter oder Abteilung) und wählen aus dem Kontextmenü den Eintrag "Spalte filtern".
|
Farbige Einträge kennzeichnen bestimmte Tage, z.B. Feiertage, Wochenenden, Tage an denen der Mitarbeiter nicht beschäftigt ist.
Diese Farbe können Sie in den Optionen selbstverständlich auch Ihren Vorstellungen entsprechend anpassen.
|
|
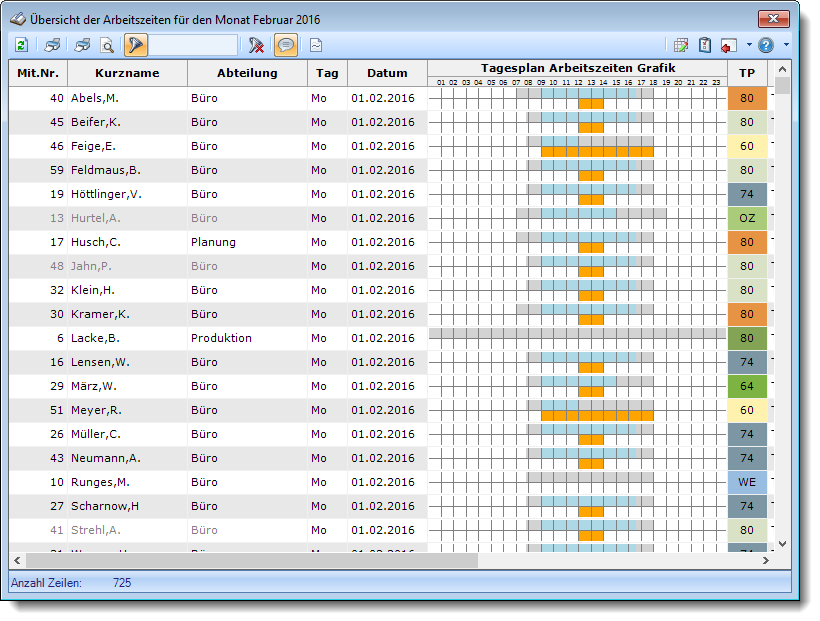
Mit einem Klick auf das Symbol  oder durch Drücken der Taste F5. oder durch Drücken der Taste F5.
|
Klicken Sie mit der rechten Maustaste in der gewünschten Spalte (z.B. Mitarbeiter oder Abteilung) und wählen aus dem Kontextmenü den Eintrag "Spalte filtern".
|
|
Aktuelle Seite
https://www.Time-Organizer.de/hilfe/index.html?haeufige_fragen_zeiterfassung.htm