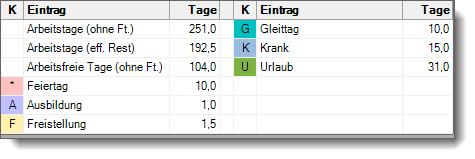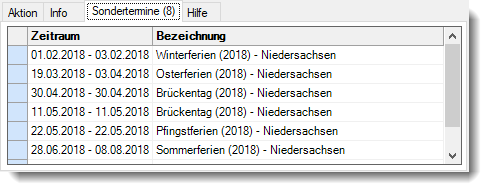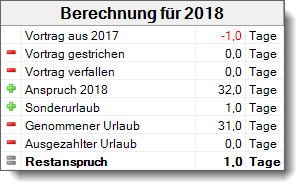Urlaubskarte, Die Urlaubskarte
Normalerweise erhalten Sie die abgebildete Ansicht, wenn Sie die Urlaubskarten bearbeiten oder ansehen. In der Urlaubskarte werden die gesamten Daten für das ausgewählte Jahr angezeigt.

Abbildung: Urlaubsverwaltung, Urlaubskarte
Um Einträge in der Urlaubskarte vorzunehmen markieren Sie den entsprechenden Zeitraum ganz bequem mit der Maus (wie in Windows üblich). Anschließend öffnet sich ein Kontextmenü, in dem Sie aus den vorgegebenen Urlaubskartenkennern auswählen können. Alternativ können Sie den gewünschten Eintrag auch per Tastatur im Bereich "Aktion" vornehmen.
Standardmäßig sind aus Gründen der Übersicht nur die wichtigsten Urlaubskartenkenner verfügbar. Unter "Listen, Urlaubskartenkenner" können Sie alle verfügbaren Kenner anzeigen lassen. Auf Wunsch können Sie von diesen Kennern weitere in der Urlaubskarte zur Auswahl anbieten.
Bedeutung der Farben
Feiertag |
|
Wochenende |
|
Kein Arbeitstag |
Die Farben können in den Optionen angepasst werden.
Allgemeines
Einträge mit einem Kleinbuchstaben kennzeichnen einen halben Tag. Je nach Ausrichtung (links oder rechts) ist es ein Eintrag für den Vor- oder Nachmittag.
An Tagen, an denen sich oben rechts eine kleine rote Ecke befindet, wurde ein Kommentar zu dem entsprechenden Eintrag hinterlegt.
Diesen Kommentar, sowie diverse weitere Informationen, können Sie am einfachsten im Tooltip einsehen (sofern in den Optionen entsprechend eingestellt).
Alternativ können Sie mit der rechten Maustaste auf den Eintrag klicken und in dem Kontextmenü die Schaltfläche "Kommentar" auswählen.
Der noch zu gewährende Resturlaubsanspruch des Mitarbeiters wird unten rechts als Restanspruch ausgewiesen. Die Berechnung des Urlaubsanspruchs für das jeweilige Jahr erfolgt automatisch aufgrund der Vorgaben aus dem Urlaubsmodell, das dem Mitarbeiter zugeordnet worden ist. Sollte der Mitarbeiter nicht das gesamte Jahr im Unternehmen beschäftigt sein, wird der Urlaubsanspruch anteilig für jeden vollen Monat berechnet.
Sie haben in dieser Ansicht alle für die Personalplanung wichtigen Daten des Mitarbeiters sofort übersichtlich auf dem Bildschirm.
Sofern Sie die Einstellung Stand des Stundenkontos in Symbolleiste anzeigen aktiviert haben, sehen Sie in der Symbolleiste den aktuellen Stand (Saldo) des Stundenkontos.
Auswahlmöglichkeiten (unten links)
|
Wählen Sie den gewünschten Eintrag für die Urlaubskarte. Die in der Auswahlbox "Aktion" aufgeführten Kenner können Sie in den Stammdaten Urlaubskartenkenner Ihren Wünschen entsprechend anpassen. Dauer Wählen Sie den Datumsbereich, für den der Eintrag erfolgen soll. Um periodische Einträge vorzunehmen (z.B. Berufsschule jeden Montag), wählen Sie den ersten Montag als "Vom" und den letzten als "Bis". Eintragen (Schaltfläche) Mit dieser Schaltfläche werden die gewünschten Einträge bestätigt und in die Urlaubskarte eingetragen. Aktion Abbrechen (Schaltfläche) Mit dieser Schaltfläche wird die Eingabe abgebrochen. |
Die Auflistung auf dem Reiter "Info" zeigt Ihnen die Summen der einzelnen bereits eingetragenen Urlaubskartenkenner.
Zusätzlich wird die Anzahl der Arbeits- und Feiertage angezeigt. Sind alle Tage, an denen Sie laut Vorgaben für die Urlaubsverwaltung arbeiten müssten. Arbeitstage (eff. Rest) Errechnet sich aus "Arbeitstage (ohne Ft.)" abzüglich aller abwesenden Tage. Abwesende Tage sind alle die, bei denen in Stammdaten Urlaubskartenkenner bei Sollstunden "Keine" oder "Halbe" hinterlegt ist. Gleittage werden ebenfalls als abwesend bewertet. Ein halber Tag Urlaub bspw. zählt als 0,5 Tage. Arbeitsfreie Tage (ohne Ft.) Sind alle Tage, an denen Sie laut Vorgaben für die Urlaubsverwaltung nicht arbeiten müssten (üblicherweise Samstag und Sonntag). Die Feiertage sind in dieser Summe nicht enthalten. Fällt ein Feiertag auf einen Sonntag, wird dieser Tag hier nicht mitgezählt, da er bereits bei den Feiertagen gezählt wurde. |
Die Auflistung auf dem Reiter "Sondertermine" zeigt Ihnen die evtl. vorhandenen Sondertermine.
|
Berechnung
Hier wird detailliert aufgeführt, wie sich der Urlaubsanspruch für das ausgewählte Jahr errechnet.
Sollte sich der Urlaubsanspruch aus unterschiedlichen Teilansprüchen (Wechsel des Urlaubsmodell, z.B. von 3-Tage auf 5-Tage Woche) errechnen, können Sie dies auf dem Reiter "Berechnung" genau nachvollziehen.
|
|
Im Tooltip sowie auf der Karte Info erhalten Sie genaue Informationen, wie viele Tage automatisch gestrichen worden sind.
Beim Restanspruch werden alle bereits genehmigten Urlaubstage berücksichtigt. Im aktuellen Jahr können Sie durch einen Mausklick in die Zeile "Restanspruch" die Anzeige auf den Stand von HEUTE umschalten. Der Restanspruch entspricht dann dem Gesamturlaubsanspruch abzüglich der bis HEUTE genommenen Urlaubstage.
Haben Sie als Berechnungsart Österreich Spezial ausgewählt, erscheint in der Überschriften Zeile "Berechnung für [Jahr]" und in Klammern noch der Monat, ab dem es "neuen" Urlaub gibt.
Urlaubskarte bearbeiten
Um die Urlaubskarte bearbeiten zu können, benötigen Sie die entsprechenden Rechte für diesen Programmpunkt.
"Normale" Mitarbeiter können nur die eigenen Urlaubskarten aufrufen und Urlaub beantragen bzw. planen, weitere Änderungen sind nicht möglich (bei standardmäßiger Schlüsselung der Urlaubskartenkenner). Bei entsprechenden Rechten (Administrator oder Abteilungsleiter) können Sie natürlich sämtliche Einträge in der Urlaubskarte vornehmen.
Auch beim Löschen von Einträgen aus der Urlaubskarte werden die entsprechenden Rechte berücksichtigt. So kann der "normale" Mitarbeiter auch nur von ihm eingetragene Kenner löschen (z.B. beantragter Urlaub, Planung).
Sie können die Einträge in der Urlaubskarte auf verschiedene Arten vornehmen.
1. Per Tastatur/Maus im Kasten "Aktion" (unten links)
Wählen Sie den gewünschten Eintrag aus der Auswahlbox und geben Sie das Start- und Endedatum ein. Mit der Schaltfläche Eintragen wird die Auswahl bestätigt und die Einträge werden in die Urlaubskarte übernommen.
2. Per Markierung mit der Maus direkt in der Urlaubskarte
Markieren Sie den gewünschten Zeitraum mit der Maus (wie in Windows üblich). Halten Sie dazu die linke Maustaste gedrückt und bewegen die Maus. Der gewünschte Zeitraum wird markiert (normalerweise in blau) und der ausgewählte Datumsbereich kann im Aktionskasten bei vom und bis auch noch einmal abgelesen werden. Wenn die linke Maustaste losgelassen wird, erscheint ein Kontextmenü, aus dem Sie den gewünschten Kenner auswählen können. Die im Kontextmenü aufgeführten Einträge können Sie in den Stammdaten Urlaubskartenkenner einstellen.
Das Kontextmenü "denkt" mit. Sollen z.B. beantragte Urlaubstage genehmigt werden, erscheint dieser Eintrag als Erstes in der Liste. Ist im markierten Bereich kein beantragter Urlaubstag, erscheint der Eintrag zum Genehmigen nicht. So haben Sie immer ein "aufgeräumtes" Kontextmenü, das eigentlich immer übersichtlich sein sollte und somit ein schnelles und komfortables Arbeiten ermöglicht.
Zusammengehörige Einträge (z.B. beantragter Urlaub vom 04.05. bis zum 10.05.) können Sie durch einen Doppelklick auf einen der Einträge markieren.
3. Eintrag nur für einen bestimmten Tag
Drücken Sie auf dem gewünschten Tag die rechte Maustaste. Es erscheint das gewohnte Kontextmenü, aus dem Sie den gewünschten Eintrag für diesen Tag auswählen können. Die im Kontextmenü aufgeführten Einträge können Sie in den Stammdaten Urlaubskartenkenner einstellen.
Wird der Kenner "Urlaub beantragen", "Gleittag beantragen", "Ausbildung beantragen" ausgewählt, kann automatisch ein entsprechender Antrag ausgedruckt werden. Wenn Sie diesen Ausdruck nicht erhalten möchten, können Sie ihn in den Optionen deaktivieren. Optional können Sie auch weitere Daten des Mitarbeiters mit auf dem Ausdruck ausgeben lassen (Abteilung, Mitarbeiternummer, Personalnummer).
Sollte der Ausdruck "aus Versehen" nicht ausgedruckt worden sein (entweder Vorschaufenster ohne zu drucken wieder geschlossen oder 'kein Ausdruck' eingestellt), können Sie mit einem Doppelklick auf einen der beantragten Tage den gewünschten Zeitraum erneut markieren und dann noch einmal beantragen. So erhalten sehr schnell die Möglichkeit, den Ausdruck noch einmal vorzunehmen. Sofern das Nachrichtensystem entsprechend eingerichtet ist, erhalten Sie dann allerdings auch erneut eine Nachricht/E-Mail
Als Abteilungsleiter oder Personalverantwortlicher können Sie die beantragten Tage (nach Überprüfung) genehmigen. Dazu wählen Sie die gewünschten Tage aus (entweder mit der Maus markieren und per Tastatur bei 'Aktion' eingeben) und klicken dann im Kontextmenü auf "genehmigen" (die Einträge erscheinen dort nur, wenn auch entsprechende Tage markiert wurden). Alternativ können Sie das Genehmigen auch aus der Auswahlbox bei 'Aktion' auswählen.
Durch einen Klick auf das Symbol ![]() in der Symbolleiste wird für alle beantragten Tage die Anzahl der sonst noch abwesenden Mitarbeiter angezeigt.
in der Symbolleiste wird für alle beantragten Tage die Anzahl der sonst noch abwesenden Mitarbeiter angezeigt.
Die ersten 15 abwesenden Mitarbeiter werden namentlich und mit Abwesenheit (z.B. Urlaub) im Tooltip mit angezeigt.
Bevor die Urlaubstage eingetragen werden, erfolgen automatisch einige Überprüfungen:
•ist einer der definierten Vertreter evtl. abwesend?
•wird die Mindestbesetzung in der Abteilung eingehalten? (sofern mit Mindestbesetzung gearbeitet wird)
•reicht der noch vorhandene Resturlaub aus, um die beantragten Tage einzutragen? (meist erst zum Jahresende interessant)
|
Beim Eintrag von Krank werden normalerweise evtl. bereits erfasste Tagesbuchungen gelöscht und im Feld Bemerkung bei Zeiten Tageweise eingetragen. Der Mitarbeiter hat an diesem Tag 0:00 Plusstunden (und somit auch keine Minusstunden). Sie können in den Optionen auch einen Hinweis auf diesen automatischen Eintrag aktivieren und dann von Fall zu Fall entscheiden, ob Sie den Kranktag auch wirklich eintragen möchten. |
|
Stand: 12.07.2024 06:57 |
Aktuelle Seite https://www.Time-Organizer.de/hilfe/index.html?urlaubskarte_die_urlaubskarte.htm
|
Keywords: |