Buchungen mit dem PC
Das An- und Abmelden erfolgt per PC mit der Maus oder der Tastatur.
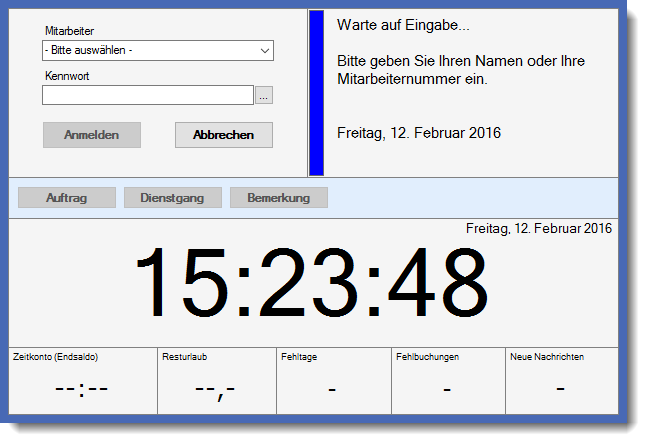
In den Optionen sowie bei den globalen Einstellungen für die Stechuhr können Sie diverse Einstellungen für den Stechuhr-PC vornehmen. Diese globalen Einstellungen gelten für alle Stechuhr-PCs, die Sie einsetzen.
Die Anmeldung per Tastatur wird so einfach wie möglich gestaltet. Es gibt sowohl eine "schnelle" TAB-Tasten Die TAB-Taste ist ganz links die Taste mit den zwei Pfeilen Reihenfolge, als auch die Möglichkeit die Eingabefelder mit der ENTER-Taste Die ENTER Taste (oder auch RETURN Taste) ist die Taste, mit der viele Eingaben abgeschlossen werden. zu verlassen, um in das nächste Eingabefeld zu gelangen.
Der gesamte Buchungsvorgang dauert bei einem geübten Anwender weniger als 1-3 Sekunden.
Der Anmeldedialog kann auch über verschiedene Aufrufmöglichkeiten gestartet werden.
In der Infobox werden zu jeder Aktion entsprechende Hinweise bzw. Daten ausgegeben.
Zusätzlich werden jeder Status bzw. jede Ausgabe in der Infobox durch einen farbigen Balken angezeigt.
Die Farben sind von Time-Organizer vorgegeben und können nicht verändert werden.
Die Bedeutung der Farben:
•Warten auf eine Anmeldung |
|
|
|
|
•Warten auf Kennworteingabe •Warten auf Auswahl einer Aktion (z.B. Anmelden, Auftrag, Dienstgang) |
•Kennwort falsch (Kennwort wurde im vorherigen Versuch falsch eingegeben). •Nicht erlaubte Doppelbuchung •Versuchte Anmeldung an einem PC, für den keine Berechtigung vorhanden ist. •Wenn ein offener Auftrag vorhanden ist, der erst noch gezielt abgemeldet werden muss. •Wenn ein offener Dienstgang vorhanden ist, der erst noch gezielt beendet werden muss. •Keine Teilnahme an der Zeiterfassung. •Buchung wegen Urlaubskarteneintrag nicht erlaubt (z.B. bei Urlaub oder Krank). |
|
|
|
•Anmeldung ist erfolgt. •Anmeldung zum Dienstgang ist erfolgt (Dienstgang beginnt). •Anmeldung an einem Auftrag (Arbeit am Auftrag beginnt). |
|
|
|
•Abmeldung ist erfolgt. •Rückmeldung vom Dienstgang ist erfolgt (Dienstgang endet). •Abmeldung von einem Auftrag (Arbeit am Auftrag ist beendet). |
Stechuhr, Häufige Fragen
Wenn Sie mehrere Gebäudeeingänge haben oder auf jeder Etage einen Stechuhr-PC aufstellen möchten, können Sie dies selbstverständlich tun. Es gibt hierbei keine Begrenzung der maximalen Anzahl an Stechuhr-PCs. |
Die Uhrzeit wurde in den Layout Einstellungen ausgeblendet.
|
Das Kennwort können Sie in den Optionen hinterlegen. |
Nimmt der entsprechende Mitarbeiter an der Auftragsverwaltung teil (Teilnahme an Auftragsverwaltung aktiviert)? Passt der Datumsbereich (Teilnahme SEIT und BIS)? Ist die Schaltfläche "Auftrag" in der Schaltflächenleiste überhaupt aktiviert und sichtbar? Ist die Einstellung "Domänenkennwörter" aktiviert? Ist die Einstellung "Nur der Windows Benutzer darf sich vom Arbeitsplatz aus anmelden" aktiviert? |
Bitte prüfen Sie bei dem jeweiligen Mitarbeiter folgendes: •Ist der Mitarbeiter ein aktueller Mitarbeiter (beschäftigt seit / beschäftigt bis) •Nimmt der Mitarbeiter an der Zeiterfassung teil (Teilnahme an Zeiterfassung aktiviert) •Passt der Datumsbereich (Teilnahme seit und bis) •Ist die Einstellung "Domänenkennwörter" aktiviert •Ist die Einstellung "Nur der Windows Benutzer darf sich vom Arbeitsplatz aus anmelden" aktiviert |
Ändern Sie die Bildschirmauflösung auf 1024 x 768 Pixel, dann wird die Erfassungsmaske größer dargestellt. |
Sollte eine Stechuhr mal nicht "sauber" laufen und des Öfteren der Windows Anmeldebildschirm mit "STRG + Alt + Entf" sichtbar sein, können Sie prüfen, wann der Rechner das letzte Mal neu gestartet wurde. Oftmals sind die automatischen Windows Updates ein "Übeltäter" für das ungewollte Neustarten des PCs.
Öffnen Sie die Windows Eingabeaufforderung (cmd) und geben Sie folgenden Befehl ein: Systeminfo |find "Systemstart" |
|
Stand: 12.07.2024 06:57 |
Aktuelle Seite https://www.Time-Organizer.de/hilfe/index.html?stechuhr.htm
|
Keywords: |
