Stechuhr, An-/Abmelden
Es wird der Anmeldebildschirm angezeigt und die aktuelle Uhrzeit ausgegeben.
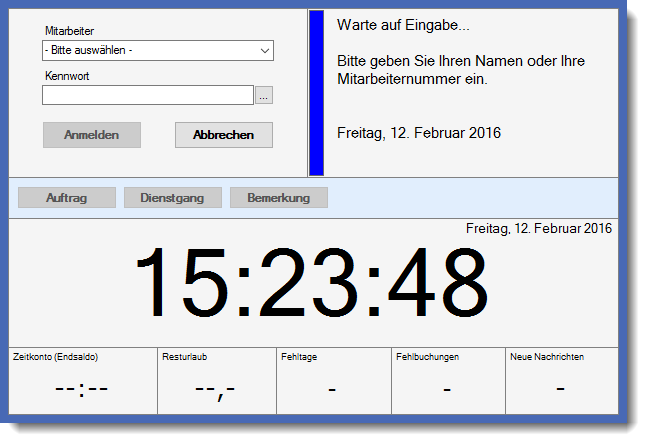
Durch Eingabe der Mitarbeiternummer (oder Auswahl des Mitarbeiternamens aus der Liste) und Eingabe des Kennwortes wird die Zeit nach Bestätigung von Anmelden oder ENTER "gebucht".
Buchungen über Mitternacht (also z.B. von 22:00 bis 6:00 am nächsten Tag) werden automatisch erkannt und korrekt gebucht (sofern die Nachtschichtkontrolle aktiviert ist).
Mitarbeiter
Zur Auswahl des gewünschten Mitarbeiters haben Sie folgende Möglichkeiten:
1. Eingabe der Mitarbeiternummer (wenn bekannt)
Geben Sie per Tastatur Ihre Mitarbeiternummer ein.
Dies ist in der Praxis die schnellste Variante einen Mitarbeiter auszuwählen. Wird eine ungültige Mitarbeiternummer eingegeben, fordert Time-Organizer erneut zur Eingabe einer gültigen Mitarbeiternummer auf.
2. Auswahl aus der Auswahlbox
Durch einen Klick auf das Symbol 6in der Auswahlbox erhalten Sie eine Liste sämtlicher zugangsberechtigter Mitarbeiter. Sie können dann den gewünschten Mitarbeiter auswählen
3. Eingabe des Namens per Tastatur
Hierbei wird nach jedem Buchstaben automatisch der nächste zutreffende Name vorgeschlagen. Im Beispiel wurde der Buchstabe „A" eingegeben und der erste Name, der mit dem Buchstaben „A" anfängt wird vorgeschlagen.
Ohne gültige Mitarbeiternummer sind mit Ausnahme der Schaltfläche Abbrechen alle anderen Eingabefelder inaktiv. Wurde Time-Organizer als Stechuhr-PC gestartet, ist auch die Schaltfläche Abbrechen inaktiv.
In der Auswahlbox sind nur Mitarbeiter aufgeführt, die am jeweiligen Tag an der Zeiterfassung teilnehmen. Diese Liste wird automatisch jeden Tag (mit der ersten Buchung nach Mitternacht) aktualisiert, so dass auch wirklich nur die aktuellen Mitarbeiter aufgeführt werden. Dies ist besonders beim Aufruf als "Stechuhr-PC" von Bedeutung, da hier der PC oftmals sehr lange Zeit "durchläuft". Neue oder Ausgeschiedene Mitarbeiter werden so automatisch in der Liste hinzugefügt bzw. gelöscht. Sollten Sie Mitarbeiter in der Auswahlliste vermissen, schauen Sie bitte in der FAQ nach möglichen Ursachen dafür.
Kennwort
Nach Eingabe der Mitarbeiternummer muss das korrekte Kennwort des Mitarbeiters eingegeben werden.
Erst nach Eingabe des korrekten Kennwortes werden die folgenden Felder aktiviert.
![]() Kennwort ändern (Schaltfläche)
Kennwort ändern (Schaltfläche)
Über diese Schaltfläche kann der Mitarbeiter sein Kennwort jederzeit selbst ändern. Die Anzeige dieser Schaltfläche können Sie in den Optionen auf Wunsch ausschalten.
Jeder Mitarbeiter kann nach der Anmeldung an diesem Bildschirm seinen aktuellen Stand des Zeitkontos (Plus-/Minusstunden) und weitere Infowerte ablesen.

Haupt-Schaltflächen
An-/Abmelden (Schaltfläche)
Je nach bisherigem Buchungsstatus lautet die Bezeichnung diese Schaltfläche entweder Anmelden oder Abmelden. Mit dieser Schaltfläche wird die Buchung bestätigt und die aktuelle Uhrzeit gebucht. Die Uhrzeit wird von dem in den Optionen eingestellten Timeserver genommen.
Abbrechen
Um die Eingabe abzubrechen können Sie die Schaltfläche Abbrechen auswählen.
Danach können Sie einen anderen Mitarbeiter auswählen.
Weitere Schaltflächen
Auftrag
Mit einem Klick auf die Schaltfläche Auftrag können Sie sich an einem Auftrag anmelden bzw. von einem Auftrag abmelden.
Auftrag fortsetzen
Mit einem Klick auf die Schaltfläche Auftrag fortsetzen können Sie einen zuvor unterbrochenen Auftrag fortsetzen (also daran weiterarbeiten).
Mit einem Klick auf die Schaltfläche Dienstgang können Sie sich zum Dienstgang anmelden bzw. sich vom Dienstgang zurückmelden.
Pause
Mit einem Klick auf die Schaltfläche Pause können Sie sich von der Zeiterfassung abmelden. Optional können Sie einen Grund für die Pause hinterlegen (z.B. Raucherpause).
Bemerkung
Mit einem Klick auf die Schaltfläche Bemerkung können Sie nach jeder An-/Abmeldung an der Zeiterfassung eine Bemerkung für den jeweiligen Tag einsehen oder hinterlegen.
Mehrarbeit beantragen
Mit einem Klick auf die Schaltfläche Mehrarbeit beantragen können Sie einen "Antrag" auf die Genehmigung der geleisteten Mehrarbeit vornehmen.
Weitere Infowerte
Zeitkonto (Endsaldo)
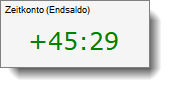
Dieser Wert zeigt den aktuellen Stand des Zeitkontos (Plus-/Minusstunden) mit Stand von gestern an.
Mit einem Klick auf diesen Wert können Sie sich Ihre letzten Buchungszeiten anzeigen lassen.

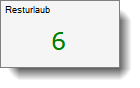
Dieser Wert zeigt den aktuellen Stand des Resturlaubs an.
Mit einem Klick auf diesen Wert können Sie sich die Berechnung des Resturlaubs anzeigen lassen.
Sollte es Resturlaub aus dem Vorjahr geben der verfallen könnte, erhalten Sie eine zusätzliche Hinweiszeile in der die Anzahl der Tage ausgewiesen wird.
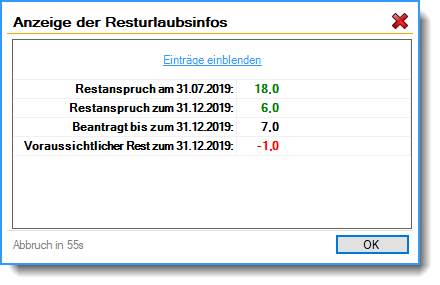
Fehltage
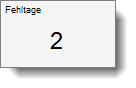
Dieser Wert zeigt die Anzahl der evtl. vorhandenen Fehltage an. Fehltage sind Arbeitstage, an denen nicht gebucht wurde.
Sofern Fehltage vorhanden sind, können Sie sich diese mit einem Klick auf diesen Wert anzeigen lassen.
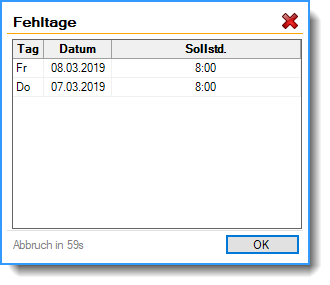
Fehlbuchungen
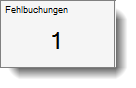
Dieser Wert zeigt die Anzahl der evtl. vorhandenen Fehlbuchungen an. Das sind Tage, an denen die Abmeldebuchung fehlt.
Sofern Fehlbuchungen vorhanden sind, können Sie sich diese mit einem Klick auf diesen Wert anzeigen lassen.
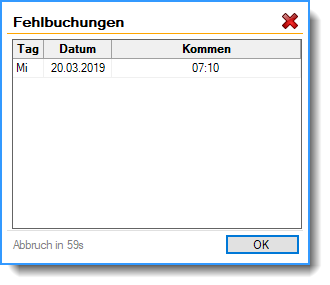
Neue Nachrichten
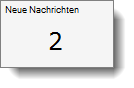
Dieser Wert zeigt die Anzahl der evtl. vorhandenen neuen Nachrichten an.
Sofern Nachrichten vorhanden sind, können Sie sich diese mit einem Klick auf diesen Wert anzeigen lassen.
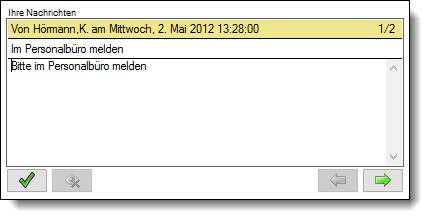
Zusätzlich zu diesen Infowerten können Sie sich (je nach Layout) diverse weitere Informationen anzeigen lassen.
Siehe auch:
Datum und Uhrzeit vom Server lesen
|
Stand: 12.07.2024 06:57 |
Aktuelle Seite https://www.Time-Organizer.de/hilfe/index.html?stechuhr_anmelden_abmelden.htm
|
Keywords: |
