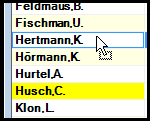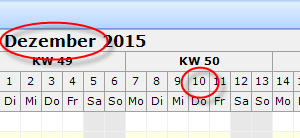Jahresübersicht, Anzeige
In der Jahresübersicht erhalten Sie für alle Mitarbeiter (oder für eine bestimmte Abteilung) einen ausgewählten Zeitraum (z.B. das ganze Jahr) übersichtlich angezeigt. So können Sie alle Fehlzeiten übersichtlich ablesen und haben alle für die Personalplanung wichtigen Daten der Mitarbeiter sofort übersichtlich und aktuell auf dem Bildschirm.
In den Optionen können Sie wie gewohnt diverse Einstellungen bezüglich der Daten, die angezeigt werden sollen und dem optischen Erscheinungsbild der Jahresübersicht vornehmen. Auch die Spaltenbreite der einzelnen Tage können Sie Ihren Wünschen entsprechend anpassen. Sie können z.B. die Spalten als "Sehr klein" anzeigen lassen, um einen größeren Ausschnitt auf dem Monitor sehen zu können.
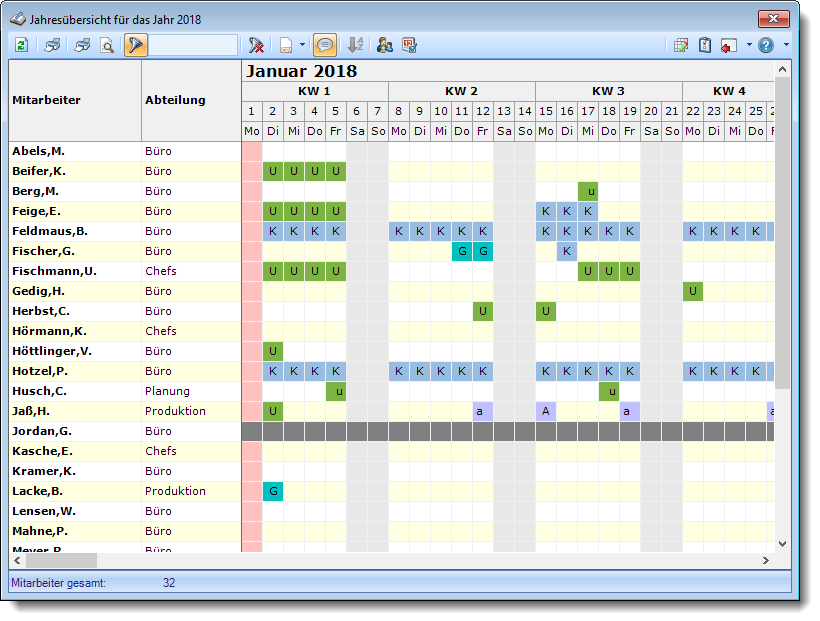
Abbildung: Urlaubsverwaltung, Jahresübersicht
Die Größe des Ausgabefensters können Sie selbstverständlich frei bestimmen. Die Beispielansicht wurde hier extra etwas kleiner gewählt.
In der Liste sind alle gewünschten Mitarbeiter aufgeführt, so dass die Abwesenheiten von verschiedenen Mitarbeitern miteinander verglichen werden können.
Zu jedem Eintrag wird Ihnen auf Wunsch ein Tooltip mit den entsprechenden Informationen zu dem Tag angezeigt.
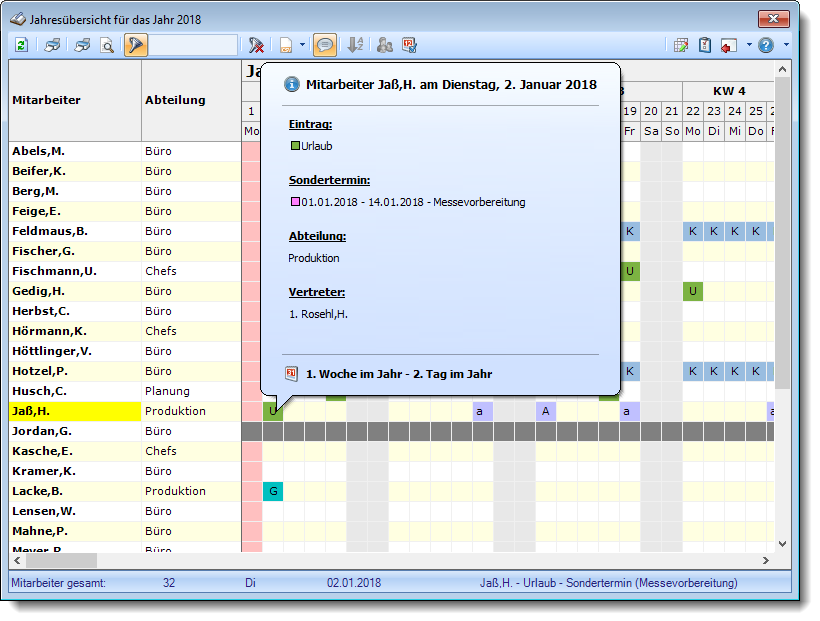
Abbildung: Urlaubsverwaltung, Jahresübersicht mit Tooltip
Einträge verschleiern
Sie können bestimmte Einträge ausblenden oder "verschleiern". Es wird somit nicht mehr der eigentliche Eintrag (Kenner) angezeigt, sondern nur noch ein farbiger "Klotz".
Sie könnten somit für bestimmte Rechtegruppen alle Abwesenheiten optisch identisch anzeigen lassen. Somit kann der Grund der Abwesenheit dann nicht mehr erkannt werden. Hierzu müsste natürlich ALLEN Abwesenheitskennern das "Verschleiern" hinterlegt werden.
Bestimmte "unwichtige" Einträge (z.B. "P - Planung") lassen sich bei der Ausgabe ausblenden.
Vertreter anzeigen
Sie können zu jedem Mitarbeiter die definierten Vertreter automatisch in den folgenden Zeilen anzeigen lassen. So können Sie bestimmte "Mitarbeitergruppen" noch besser vergleichen und auswerten. Wählen Sie dazu einfach das Symbol ![]() aus der Symbolleiste aus.
aus der Symbolleiste aus.
Sie können allerdings nur Daten von Vertretern anzeigen lassen, für die Sie die nötigen Rechte haben. Als Abteilungsleiter können Sie keine Daten von Mitarbeitern aus anderen Abteilungen anzeigen lassen.
|
Um einen beliebigen Mitarbeiter an eine andere Stelle in der Liste zu verschieben, klicken Sie bitte in der Spalte "Mitarbeiter" auf den gewünschten Mitarbeiter und "ziehen" den Mitarbeiter mit gedrückter Maustaste an die gewünschte neue Position. An der gewünschten neuen Position lassen Sie die linke Maustaste dann wieder los. Auf Wunsch können Sie die selbst eingestellte Sortierreihenfolge auch abspeichern. Aktivieren Sie die entsprechende Einstellung in den Optionen. Sie werden dann bei manuellen Veränderungen an den Positionen der einzelnen Zeilen automatisch gefragt, ob Sie diese Reihenfolge speichern möchten. |
|
Wählen Sie die gewünschte Spalte und öffnen mit der rechten Maustaste das Kontextmenü. Dort wählen Sie "In dieser Spalte filtern" und wählen im dann angezeigten Fenster die gewünschten Daten aus.
Der Eintrag "Spalte filtern" erscheint nur bei Spalten auf der linken Seite. Hierüber können Sie die angezeigten Zeilen noch weiter herunter filtern (z.B. nur Abteilungen "Büro" und "Chef"). Bei Auswahl eines Filters wird der ggfs. im Schnellfilter hinterlegte Filter gelöscht. |
Weitere Filter Möglichkeiten
Sie können in der Jahresübersicht über den Schnellfilter auch nach bestimmten Texten (z.B. Urlaubskartenkennern) filtern. So können Sie z.B. schnell alle Mitarbeiter herausfiltern, die "Ausbildung" eingetragen haben. Geben Sie dazu "^a^" ein. Dann wird genau nach diesem Text gesucht. Ohne die "^" Zeichen würden auch alle Mitarbeiter, die ein "a" im Namen haben als Treffer zurückgegeben.
Sortiermöglichkeiten
Sie können die Liste auch nach verschiedenen Kriterien sortieren lassen.
Nach Mitarbeitern
Klicken Sie (sofern nicht ausgeblendet) auf die Spaltenüberschrift "Mitarbeiter".
Nach Abteilungen
Klicken Sie (sofern nicht ausgeblendet) auf die Spaltenüberschrift "Abteilung".
Nach Tageseinträgen
Sie können entweder auf den Monatsnamen oder den gewünschten Tag klicken.
|
Wenn Sie auf den Monatsnamen klicken, wird nach dem 1. des entsprechenden Monats sortiert. Klicken Sie auf einen Tag, wird nach dem entsprechenden Tag sortiert. Sie können so z.B. alle Mitarbeiter untereinander erhalten, die an einem bestimmten Tag Urlaub haben. |
Farbliche Darstellung der Mitarbeiter und Abteilungen
Die Farben können Sie in Stammdaten Mitarbeiter und in Stammdaten Abteilungen hinterlegen.
Die farbliche Darstellung der Mitarbeiter und Abteilungen kann in den Optionen ein-/ausgeschaltet werden.
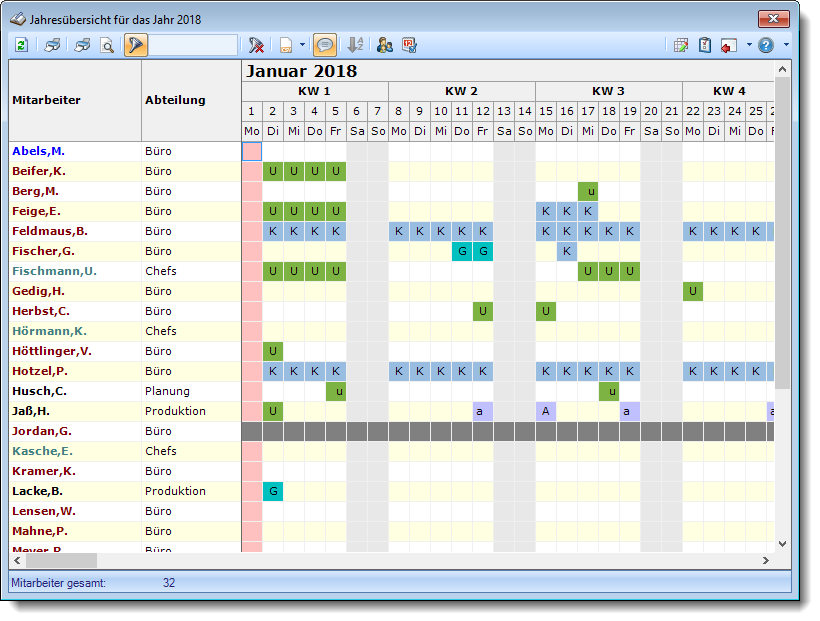
Abbildung: Urlaubsverwaltung, Jahresübersicht sortieren
Erklärung der Farben:
Abels,M. |
Die Farbe wurde für Abels,M. in Stammdaten Mitarbeiter hinterlegt |
Fischmann,U. |
Die Farbe wurde für die Abteilung "Chefs" in Stammdaten Abteilungen hinterlegt. Alle Mitarbeiter der Abteilung "Chefs" (bei denen nicht auch in Stammdaten Mitarbeiter eine Farbe hinterlegt wurde) erscheinen in dieser Farbe |
Beifer,K. |
Die Farbe wurde für die Abteilung "Büro" hinterlegt. Alle Mitarbeiter der Abteilung "Büro", bei denen keine Farbe in Stammdaten Mitarbeiter hinterlegt wurde, erscheinen in dieser Farbe. |
Durch einen Klick mit der rechten Maustaste auf eine Zeile können Sie das Kontextmenü aufrufen. Über das Kontextmenü können Sie dann direkt die Urlaubskarte des gewählten Mitarbeiters aufrufen oder direkt in seine Stammdaten wechseln. Die Auswahlmöglichkeiten werden selbstverständlich nur bei entsprechend vorhandenen Rechten angezeigt.
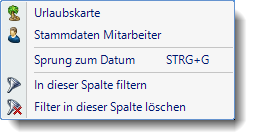
Abbildung: Urlaubsverwaltung, Jahresübersicht, Kontextmenü
Sofern der aktuelle Tag im ausgewählten Zeitraum liegt, können Sie auch jederzeit wieder zu HEUTE in der Bildschirmansicht springen.
Der Eintrag "Spalte filtern" erscheint nur bei Spalten auf der linken Seite. Hierüber können Sie die angezeigten Zeilen noch weiter herunter filtern (z.B. nur Abteilungen "Büro" und "Chef").
|
Stand: 12.07.2024 06:57 |
Aktuelle Seite https://www.Time-Organizer.de/hilfe/index.html?jahresuebersicht_anzeige.htm
|
Keywords: |