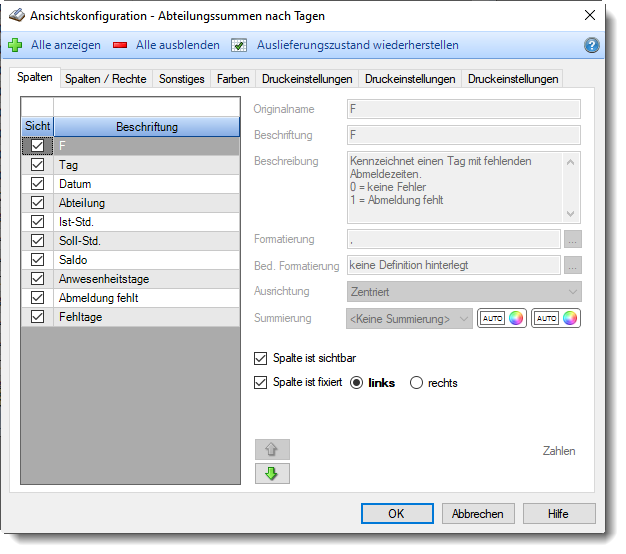Abteilungssummen
Sie können hier eine Liste der Soll- und Istzeiten nach Abteilungen zusammengefasst anschauen.
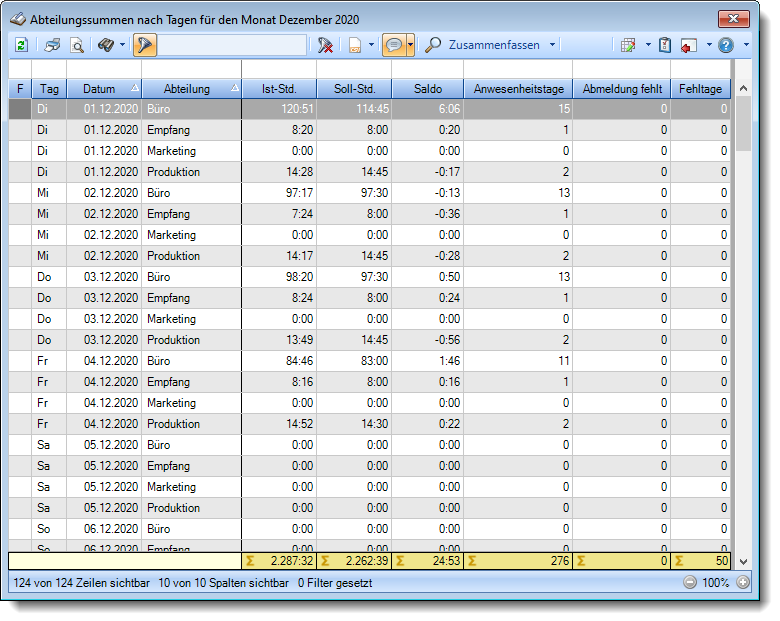
Abbildung: Zeiterfassung, Abteilungssummen
In Abhängigkeit von den Mitarbeiterrechten werden hier alle Mitarbeiter angezeigt oder nur die Mitarbeiter der eigenen Abteilungen.
Die möglichen Selektionskriterien (Mitarbeiter und Zeitraum) können Sie in den Optionen einstellen.
In den Optionen finden Sie auch weitere Einstellmöglichkeiten für diese Auswertung.
F Sollte für Tage eine Abmeldebuchung fehlen, erhalten Sie hier ein Hinweissymbol angezeigt. Tag Der Wochentag. Datum Das Datum. Abteilung Die aktuelle (heutige) Abteilung des Mitarbeiters (also unabhängig vom Auswertungszeitraum). Ist-Std. Die Summe der reinen Arbeitszeit (tatsächliche gültige Anwesenheitszeit) für die Abteilung. Soll-Std. Die Summe der Sollarbeitszeit (Summe der zu leistenden Sollstunden) für die Abteilung. Saldo Die Plus- oder Minusstunden für die Abteilung. Anwesenheitstage Die Anzahl der Arbeitstage, aus denen sich die IST-Std. für die Abteilung ergeben. Die Anzahl der Anwesenheitstage in dem ausgewählten Monat bzw. Zeitraum. In den Optionen legen Sie fest, ob Tage ohne Stempelzeiten evtl. trotzdem als Anwesenheitstag gezählt werden sollen (wenn manuelle Korrekturen vorhanden sind). Wenn Sie z.B. tägliche Fahrkosten erstatten, haben Sie hier die benötigten Tage. Auch die jährlichen Werbungskosten (Fahrten zur Arbeit, Fahrtkosten) für das Finanzamt können über diese Spalte ermittelt werden. Abmeldung fehlt Die Anzahl der Tage, bei denen noch eine Abmeldebuchung fehlt. Fehltage |
Über das Symbol Durch einen Klick auf das kleine Dreieck rechts neben dem Symbol Die folgende Abbildung zeigt die weiteren Spalten, die Sie auf Wunsch über die Ansichtskonfiguration ebenfalls mit ein- bzw. ausblenden können.
Eine genaue Beschreibung aller Ausgabefelder erhalten Sie hier. |
Über die Kopfzeile können Sie auch die Spaltenbreite jeder einzelnen Spalte verändern. Bewegen Sie die Maus in der Kopfzeile an den rechten Rand der Spaltenbeschriftung.
Der Mauszeiger verändert sich und Sie können die Spalte einfach breiter ziehen. Halten Sie dazu die linke Maustaste gedrückt.
Alternativ können Sie dort auch mit einem Doppelklick die Spalte auf die "optimale" Breite einstellen. Die Spalte wird dann automatisch so breit, dass der längste Eintrag in diese Spalte passt. |
Sie können die Reihenfolge der Spalten ändern. Halten Sie die linke Maustaste über der zu verschiebenden Spalte gedrückt und "verschieben" Sie die gewünschte Spalte an die gewünschte neue Position.
Alternativ können Sie die Reihenfolge der Spalten auch über die Ansichtskonfiguration verändern. |
Sie können die Daten in der Auswertung sehr umfangreich nach verschiedenen Kriterien filtern, um schnell die gewünschten Informationen zu erhalten. Hierzu stehen Ihnen verschiedene Filtermöglichkeiten zur Verfügung:
Eine ausführliche Beschreibung der Filtermöglichkeiten erhalten Sie unter Übungsliste, Filterzeile.
|
Standardsymbole
Allgemeingültige Standardsymbole
|
|
|
Stand: 12.07.2024 06:57 |
Aktuelle Seite https://www.Time-Organizer.de/hilfe/index.html?abteilungssummen.htm
|
Keywords: |