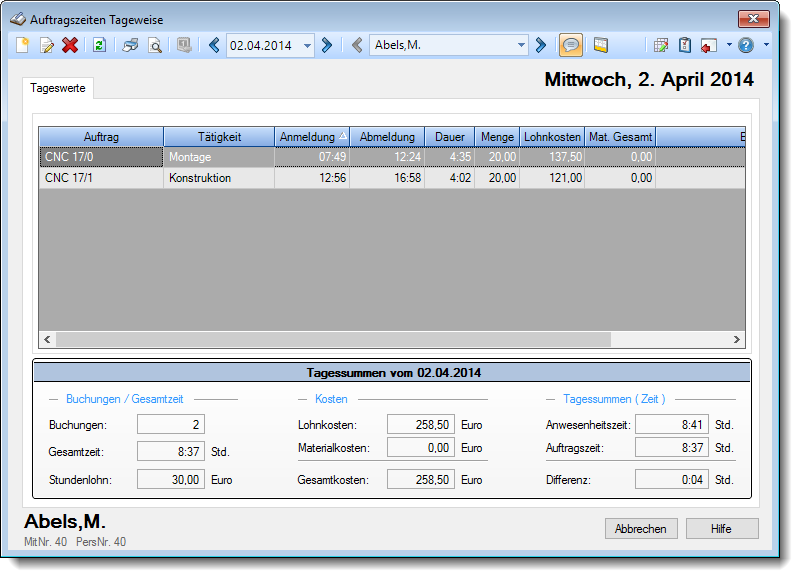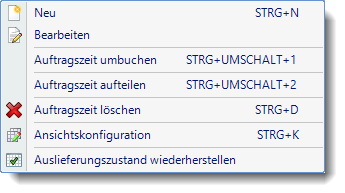Um die Tageswerte zu bearbeiten, benötigen Sie die entsprechenden Rechte für diesen Programmpunkt.
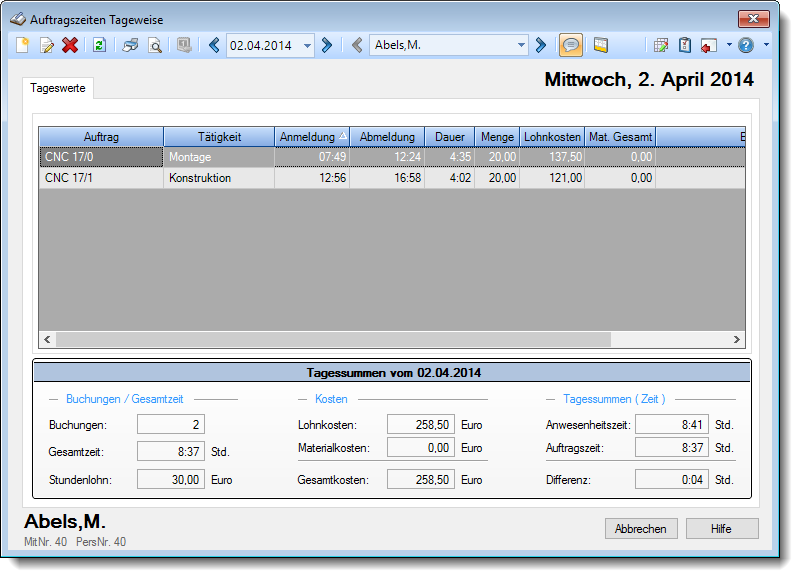
Abbildung: Aufträge/Projekte, Auftragszeiten Tageweise
Rechte
Grundsätzlich hängen die in der Symbolleiste angebotenen Symbole von den Rechten des angemeldeten Mitarbeiters ab. Es kann also jeder Mitarbeiter nur die Daten ansehen und bearbeiten, für die er die entsprechenden Rechte hat.
"Normaler" Mitarbeiter
Der "normale" Mitarbeiter kann nur monatsweise durch seine eigenen Daten blättern und keine Änderungen an diesen Daten durchführen.
Abteilungsleiter
Abteilungsleiter können sich alle Daten der Mitarbeiter in ihren Abteilungen ansehen und auch Änderungen vornehmen.
Administrator
Der Administrator kann sich die Daten von allen Mitarbeitern ansehen und auch Änderungen vornehmen.
Blättern tageweise
Sie können entweder über die entsprechenden Symbole blättern oder das gewünschte Datum direkt auswählen.

|
Vorheriger Tag
Zum vorherigen Tag wechseln.
|

|
Nächster Tag
Zum nächsten Tag wechseln.
|
Es können nur Daten für den Zeitraum angezeigt werden, in dem der ausgewählte Mitarbeiter an der Auftragsverwaltung teilnimmt. Dies wurde durch die Felder Teilnahme seit und Teilnahme bis in Stammdaten Mitarbeiter geschlüsselt.
Blättern mitarbeiterweise
Sie können entweder über die entsprechenden Symbole blättern oder den Mitarbeiter direkt auswählen.

|
Vorheriger Mitarbeiter
Zum vorherigen Mitarbeiter wechseln.
|

|
Nächster Mitarbeiter
Zum nächsten Mitarbeiter wechseln.
|
Die Direktauswahl kann auf folgende Arten geschehen:
•Auswahl des gewünschten Mitarbeiters in der Auswahlbox
•Eingabe des Mitarbeiternamens in der Auswahlbox
•Eingabe der Mitarbeiternummer

|
Beim Blättern hat der ausgewählte Tag höchste Priorität.
Es werden also nur Mitarbeiter angezeigt, die an dem ausgewählten Tag an der Auftragsverwaltung teilnehmen.
Andere Mitarbeiter werden bei der Anzeige übersprungen.
|
Aktualisieren

|
Aktualisieren
Die Daten werden neu eingelesen und ausgewertet.
|
Auftragszeiten bearbeiten und eintragen
Wählen Sie die entsprechende Zeile mit einem Doppelklick aus. Danach öffnet sich ein extra Fenster in dem Sie die Daten bearbeiten können.
Kontextmenü
Mit der rechten Maustaste erhalten Sie in der Tabelle folgendes Kontextmenü:
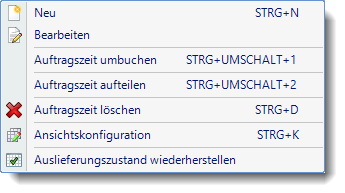
Eine Beschreibung der Symbole in der Symbolleiste erhalten Sie in der Tabelle "Beschreibung der Symbole in der Symbolleiste". Während des Programmablaufs wird das jeweilige Symbol durch einen Tooltip erklärt!
Standardsymbole
Symbol
|
Kürzel
|
Beschreibung
|

|
STRG + N
|
Neue Auftragszeit erfassen
Erfassen der Zeiten für einen Auftrag.
|

|
|
Auftragszeit bearbeiten
Bearbeiten der Zeiten für einen Auftrag.
|

|
STRG + D
|
Auftragszeit löschen
Löschen der Zeiten für einen Auftrag.
|

|
F5
|
Aktualisieren
Die Daten werden neu eingelesen und ausgewertet.
|

|
STRG + P
|
Drucken
Die Daten für den Tag werden auf dem Standarddrucker ausgedruckt.
|

|
STRG + F2
|
Druckvorschau
Die Daten für den Tag werden in einer Druckvorschau angezeigt.
Hier ist auch die Auswahl eines anderen Druckers möglich.
|

|
|
Zeiten in Zeiterfassung eintragen
Die Auftragszeiten werden als Daten für die Zeiterfassung übernommen.
Diese Auswahl ist nur verfügbar, wenn Sie über die Rechte für "Auftragszeiten an Zeiterfassung übergeben" verfügbar.
|

|
STRG + UMSCHALT + J
|
Vorheriger Tag
Zum vorherigen Tag wechseln.
|

|
STRG + UMSCHALT + L
|
Nächster Tag
Zum nächsten Tag wechseln.
|

|
STRG + J
|
Vorheriger Mitarbeiter
Zum vorherigen Mitarbeiter wechseln.
|

|
STRG + L
|
Nächster Mitarbeiter
Zum nächsten Mitarbeiter wechseln.
|

|
|
Summenblock umschalten
Im Summenblock erfolgt eine Umschaltung zwischen Tagessumme und Auftragssumme.
|

|
|
Ansichtskonfiguration aufrufen
Die Ansichtskonfiguration wird geöffnet.
Hier können z.B. weitere Spalten ein- und ausgeblendet werden.
|

|
STRG + O
|
Optionen aufrufen
Die Optionen werden geöffnet.
|
Allgemeingültige Standardsymbole
Symbol
|
Kürzel
|
Beschreibung
|

|
STRG + UMSCHALT +
F10
|
Fenster entkoppeln
Das Fenster kann aus der "normalen" Arbeitsfläche entkoppelt werden und somit dann z.B. auch auf andere Monitore verschoben werden.
|
|
STRG + UMSCHALT +
M
|
Fenster anpassen
Das Fenster wird auf die maximale Größe vergrößert.
|
|
STRG + UMSCHALT +
H
|
Höhe anpassen
Das Fenster wird auf die maximale Höhe vergrößert.
|
|
STRG + UMSCHALT +
B
|
Fenster anpassen
Das Fenster wird auf die maximale Größe vergrößert.
|
|
STRG + UMSCHALT +
G
|
Standardgröße
Das Fenster wird wieder auf die Standardgröße eingestellt.
|

|
F1
|
Hilfe (lokal)
Es wird die lokal installierte Hilfe aufgerufen.
|

|
|
Hilfe (Internet)
Es wird die aktuelle Hilfe aus dem Internet aufgerufen.
|

|
|
Feedback
Sie können uns Hinweise, Anregungen und Fehlermeldungen senden.
|
|
Recht
|
Lesen
|
Speichern
|
Löschen
|
0
|
Programmpunkt darf nicht aufgerufen werden.
|
Es dürfen keine Daten bearbeitet und gespeichert werden.
|
Es dürfen keine Tage gelöscht werden.
|
1
|
Es dürfen nur eigene Daten angezeigt werden. werden.
|
Es dürfen nur eigene Daten bearbeitet und gespeichert werden.
|
Es dürfen nur eigene Tage gelöscht werden.
|
2
|
Es dürfen nur Daten der eigenen Abteilungen angezeigt werden.
|
Es dürfen nur Daten der eigenen Abteilungen bearbeitet und gespeichert werden.
Umbuchen von Auftragszeiten direkt aus der Auftragsliste ist erlaubt.
|
Es dürfen nur Tage der eigenen Abteilungen gelöscht werden.
|
3
|
Es dürfen die Daten aller Mitarbeiter angezeigt werden.
|
Es dürfen die Daten aller Mitarbeiter bearbeitet und gespeichert werden.
|
Es dürfen Tage für alle Mitarbeiter gelöscht werden.
|
Sollte in den Stammdaten des Mitarbeiters, auf dem Reiter "Aufträge", die Einstellung "Auftragszeiten pflegen" deaktiviert sein, setzt dies das Speicher- und Löschrecht für die Bearbeitung der eigenen Auftragszeiten außer Kraft (die eigenen Daten dürfen also weder verändert noch gelöscht werden).
Zum Umbuchen von Auftragszeiten direkt aus der Auftragsliste wird Speicherrecht "2" benötigt.
|
|
Aktuelle Seite
https://www.Time-Organizer.de/hilfe/index.html?auftragszeiten_tageweise_bedienung.htm