Urlaubskarte bearbeiten
|
Diese Version von Time-Organizer wird nicht mehr weiterentwickelt! Seit Oktober 2015 gibt es eine komplett neu entwickelte Version vom Time-Organizer. Sofern Sie noch die "alte" Version (Version 15.xx oder älter) einsetzen, wenden Sie sich bitte an unseren Support um ein Update auf die aktuelle Version einzuspielen. In dieser veralteten Version sind keine Fehlerbereinigungen mehr möglich! Die Beschreibung der aktuellen Version können Sie sich hier anschauen. |
Um die Urlaubskarte zu bearbeiten, benötigen Sie die entsprechenden Rechte für diesen Programmpunkt.
"Normale" Mitarbeiter können nur die eigenen Urlaubskarten aufrufen und Urlaub beantragen oder planen, weitere Änderungen sind nicht möglich (bei standardmäßiger Schlüsselung der Urlaubskartenkenner). Bei entsprechenden Rechten (Administrator oder Abteilungsleiter) können Sie natürlich sämtliche Einträge in der Urlaubskarte vornehmen.
Auch beim Löschen von Einträgen aus der Urlaubskarte werden die entsprechenden Rechte beachtet. So kann der "normale" Mitarbeiter auch nur von ihm eingetragene Kenner löschen (z.B. beantragter Urlaub, Planung).
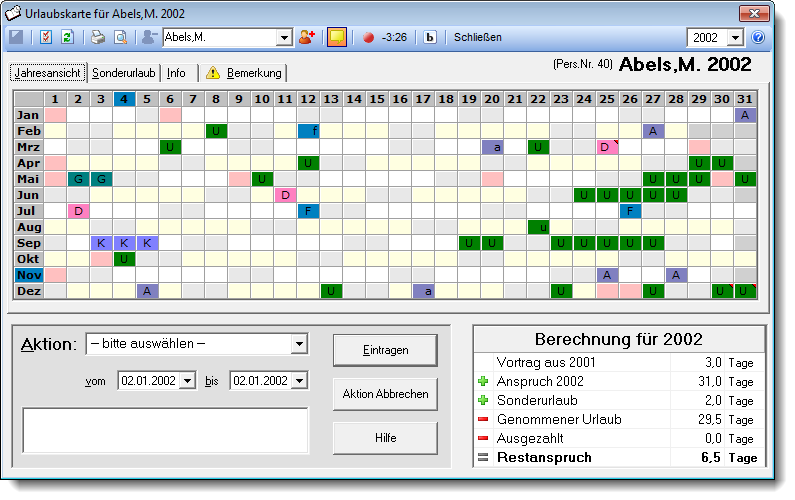
Sie können die Einträge in der Urlaubskarte auf verschiedene Arten vornehmen.
1. Per Tastatur / Maus im "Aktions Kasten" (unten links)
Wählen Sie den gewünschten Eintrag aus der Auswahlbox und geben Sie das Start- und Enddatum ein. Mit der Schaltfläche Eintragen wird die Auswahl bestätigt und die Kenner werden in die Urlaubskarte übernommen.
2. Per Markierung mit der Maus direkt in der Urlaubskarte
Markieren Sie den gewünschten Zeitraum wie in Windows üblich (linke Maustaste gedrückt halten und die Maus bewegen). Der gewünschte Zeitraum wird markiert (normalerweise in blau) und der ausgewählte Datumsbereich kann im Aktionskasten bei vom und bis auch noch einmal abgelesen werden. Wenn die linke Maustaste losgelassen wird, erscheint ein Pop-up-Menü, aus dem Sie den gewünschten Kenner auswählen können. Die im Pop-up-Menü aufgeführten Einträge können Sie in den Stammdaten Urlaubskartenkenner einstellen.
Das Pop-up-Menü "denkt" mit. Sollen z.B. beantragte Urlaubstage genehmigt werden, erscheint dieser Eintrag als erstes in der Liste. Ist im markierten Bereich kein beantragter Urlaubstag, erscheint der Eintrag zum Genehmigen nicht. So haben Sie immer ein "aufgeräumtes" Hilfsmenü, das eigentlich immer übersichtlich sein sollte und somit ein schnelles und komfortables Arbeiten ermöglicht.
Eine zusammengehörende Gruppe von Einträgen (z.B. beantragter Urlaub vom 04.05. bis zum 10.05.) können Sie durch einen Doppelklick auf einen der Einträge markieren.
3. Eintrag nur für einen bestimmten Tag
Drücken Sie auf dem gewünschten Tag die rechte Maustaste. Es erscheint das gewohnte Pop-up-Menü, aus dem Sie den gewünschten Eintrag für diesen Tag auswählen können. Die im Pop-up-Menü aufgeführten Einträge können Sie in den Stammdaten Urlaubskartenkenner einstellen.
Wird der Kenner "Urlaub beantragen", "Gleittag beantragen", "Ausbildung beantragen" ausgewählt, kann automatisch ein entsprechender Antrag ausgedruckt werden. Wenn Sie diesen Ausdruck nicht erhalten möchten, können Sie ihn beim jeweiligen Kenner deaktivieren. Optional können Sie auch weitere Daten des Mitarbeiters mit auf dem Ausdruck ausgeben lassen (Abteilung, Mitarbeiternummer, Personalnummer).
Sollte der Ausdruck "aus Versehen" nicht ausgedruckt werden (entweder Vorschaufenster ohne zu drucken wieder geschlossen oder 'kein Ausdruck' eingestellt), können Sie mit einem Doppelklick auf einen der beantragten Tage den gewünschten Zeitraum erneut markieren und dann noch einmal beantragen. So erhalten sehr schnell die Möglichkeit, den Ausdruck noch einmal vorzunehmen.
Als Abteilungsleiter oder Personalverantwortlicher können Sie die beantragten Tage (nach Überprüfung) genehmigen. Dazu wählen Sie die gewünschten Tage aus (entweder mit der Maus markieren und per Tastatur bei 'Aktion' eingeben) und klicken dann im Pop-up-Menü auf "genehmigen" (die Einträge erscheinen dort nur wenn auch entsprechende Tage markiert wurden). Alternativ können Sie das Genehmigen auch aus der Auswahlliste bei 'Aktion' auswählen.
Durch Klick auf das Symbol ![]() in der Symbolleiste wird für alle entsprechend geschlüsselten Kenner (z.B. beantragten Tage) die Anzahl der sonst noch abwesenden Mitarbeiter angezeigt. Die ersten 15 abwesenden Mitarbeiter werden dann auch namentlich und mit Abwesenheit (z.B. Urlaub) im Tooltip mit angezeigt (sofern die Anzeige im Tooltip erwünscht ist und der Mitarbeiter mindestens Rechte '2' für die Urlaubskarten hat).
in der Symbolleiste wird für alle entsprechend geschlüsselten Kenner (z.B. beantragten Tage) die Anzahl der sonst noch abwesenden Mitarbeiter angezeigt. Die ersten 15 abwesenden Mitarbeiter werden dann auch namentlich und mit Abwesenheit (z.B. Urlaub) im Tooltip mit angezeigt (sofern die Anzeige im Tooltip erwünscht ist und der Mitarbeiter mindestens Rechte '2' für die Urlaubskarten hat).
Bevor Urlaubstage eingetragen werden, erfolgen einige Überprüfungen:
•ist einer der definierten Vertreter evtl. abwesend?
•wird die Mindestbesetzung in der Abteilung eingehalten? (sofern mit Mindestbesetzung gearbeitet wird)
•reicht der noch vorhandene Resturlaub aus, um die beantragten Tage einzutragen? (meist erst zum Jahresende interessant)
Die Bedeutung der Symbole (in Klammern die entsprechenden Tastatur Shortcuts):
![]() Änderungen speichern (F7)
Änderungen speichern (F7)
![]() Optionen (F2)
Optionen (F2)
![]() Ansicht aktualisieren (F5)
Ansicht aktualisieren (F5)
![]() Urlaubskarte ausdrucken (STRG + P)
Urlaubskarte ausdrucken (STRG + P)
![]() Druckvorschau (STRG + F2)
Druckvorschau (STRG + F2)
![]() Vorheriger Mitarbeiter (F8)
Vorheriger Mitarbeiter (F8)
![]() Nächster Mitarbeiter (F9)
Nächster Mitarbeiter (F9)
![]() Tooltips ein-/ausschalten
Tooltips ein-/ausschalten
![]() bei entsprechend geschlüsselten Kennern die Anzahl der sonst noch abwesenden Mitarbeiter anzeigen
bei entsprechend geschlüsselten Kennern die Anzahl der sonst noch abwesenden Mitarbeiter anzeigen
![]() beantragte Urlaubstage genehmigen
beantragte Urlaubstage genehmigen
![]() beantragte Gleittage genehmigen
beantragte Gleittage genehmigen
![]() beantragte Ausbildungstage genehmigen
beantragte Ausbildungstage genehmigen
![]() Online Handbuch aufrufen (F1)
Online Handbuch aufrufen (F1)
|
Stand: 30.09.2015 |
Aktuelle Seite https://www.Zeiterfassung-Software.de/handbuch/urlaubskarte_bearbeiten.htm
|
Keywords: |
