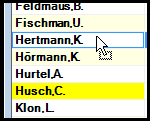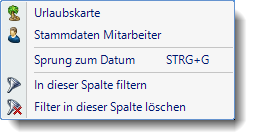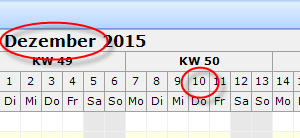Kapazitätsplanung, Bedienung
Um Ihnen bei der Interpretation der vielen Werte in dieser Liste zu helfen, wird Ihnen für die meisten Werte eine Hilfe in Form von Tooltips eingeblendet, wenn Sie den Mauszeiger über die entsprechende Werte in der Zelle bewegen.
Sollte der Tooltip "nerven", können Sie ihn mit dem Symbol ![]() (oder STRG + H) komplett ausschalten.
(oder STRG + H) komplett ausschalten.
Die angezeigten Informationen im Tooltip können Sie in den Optionen anpassen. Alternativ können Sie die gewünschten Informationen auch durch einen Klick auf das kleine Dreieck neben dem Tooltip-Symbol auswählen.
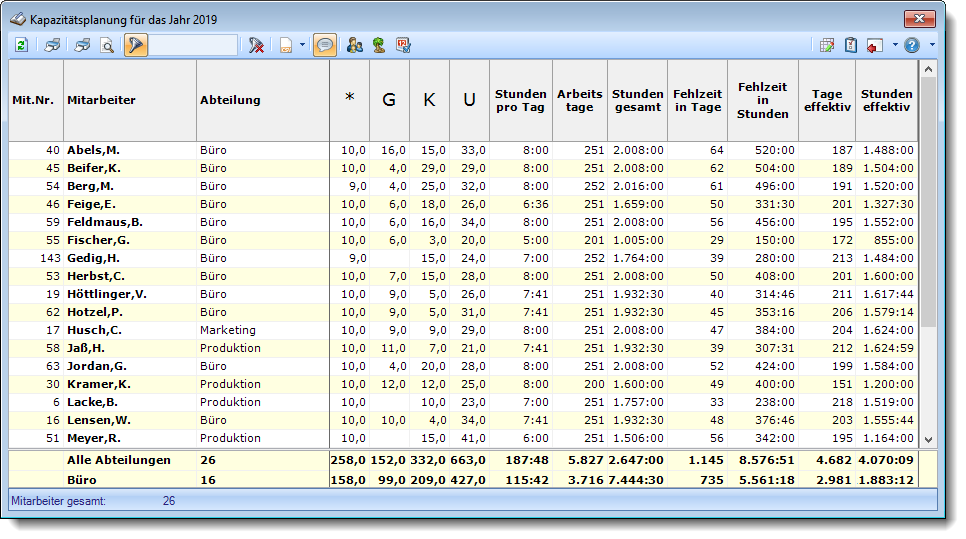
Abbildung: Zeiterfassung, Kapazitätsplanung
Selbstverständlich können Sie die Liste wie in Windows üblich auf- und absteigend sortieren.
In der Liste sind alle gewünschten Mitarbeiter (die an der Zeiterfassung teilnehmenden) aufgeführt, so dass die zur Verfügung stehenden Tage / Stunden von verschiedenen Mitarbeitern miteinander verglichen werden können.
Die täglichen Arbeitszeiten werden aus den Tagesplänen des zum jeweiligen Tag gültigen Arbeitszeitmodells bzw. aus dem Schichtplaner übernommen.
Mitarbeiter verschieben
|
Um einen beliebigen Mitarbeiter an eine andere Stelle in der Liste zu verschieben, klicken Sie bitte in der Spalte "Mitarbeiter" auf den gewünschten Mitarbeiter und "ziehen" den Mitarbeiter mit gedrückter Maustaste an die gewünschte neue Position. An der gewünschten neuen Position lassen Sie die linke Maustaste dann wieder los. |
|
Wählen Sie die gewünschte Spalte und öffnen mit der rechten Maustaste das Kontextmenü. Dort wählen Sie "In dieser Spalte filtern" und wählen im dann angezeigten Fenster die gewünschten Daten aus.
Der Eintrag "Spalte filtern" erscheint nur bei Spalten auf der linken Seite. Hierüber können Sie die angezeigten Zeilen noch weiter herunter filtern (z.B. nur Abteilungen "Büro" und "Chef"). Bei Auswahl eines Filters wird der ggfs. im Schnellfilter hinterlegte Filter gelöscht. |
Weitere Filter Möglichkeiten
Sie können in der Kapazitätsplanung über den Schnellfilter auch nach bestimmten Texten (z.B. Urlaubskartenkennern) filtern. So können Sie z.B. schnell alle Mitarbeiter herausfiltern, die "Ausbildung" eingetragen haben. Geben Sie dazu "^a^" ein. Dann wird genau nach diesem Text gesucht. Ohne die "^" Zeichen würden auch alle Mitarbeiter, die ein "a" im Namen haben als Treffer zurückgegeben.
Sortiermöglichkeiten
Sie können die Liste auch nach verschiedenen Kriterien sortieren lassen.
Nach Mitarbeitern
Klicken Sie (sofern nicht ausgeblendet) auf die Spaltenüberschrift "Mitarbeiter".
Nach Abteilungen
Klicken Sie (sofern nicht ausgeblendet) auf die Spaltenüberschrift "Abteilung".
Nach Tageseinträgen
Sofern die Tageseinträge nicht ausgeblendet sind, können Sie entweder auf den Monatsnamen oder den gewünschten Tag klicken. Aus- und einblenden können Sie die Spalten mit dem Symbol ![]() in der Symbolleiste.
in der Symbolleiste.
|
Wenn Sie auf den Monatsnamen klicken, wird nach dem 1. des entsprechenden Monats sortiert. Klicken Sie auf einen Tag, wird nach dem entsprechenden Tag sortiert. Sie können so z.B. alle Mitarbeiter untereinander erhalten, die an einem bestimmten Tag Urlaub haben. |
Mit der Auswahl "Export" können Sie diese Liste auch exportieren. Es werden nur die angezeigten Daten exportiert. Sie können die Liste dann noch manuell nachbearbeiten (z.B. in Excel) und/oder anderen Personen oder Abteilungen zukommen lassen (z.B. per E-Mail).
Um schnell zu einem bestimmten Mitarbeiter zu gelangen, können Sie einfach die Anfangsbuchstaben eingeben. Es wird dann immer automatisch der erste mit Ihrer Eingabe übereinstimmende Mitarbeiter markiert. Noch einfacher geht es, wenn Sie die Anfangsbuchstaben im Schnellfilter eingeben.
Wie bei allen anderen Auswertungen auch können Sie die Ausgabe entweder in "echten" Stunden und Minuten oder in Industriestunden ausgeben lassen.
|
Stand: 12.07.2024 06:57 |
Aktuelle Seite https://www.Time-Organizer.de/hilfe/index.html?kapazitaetsplanung_bedienung.htm
|
Keywords: |