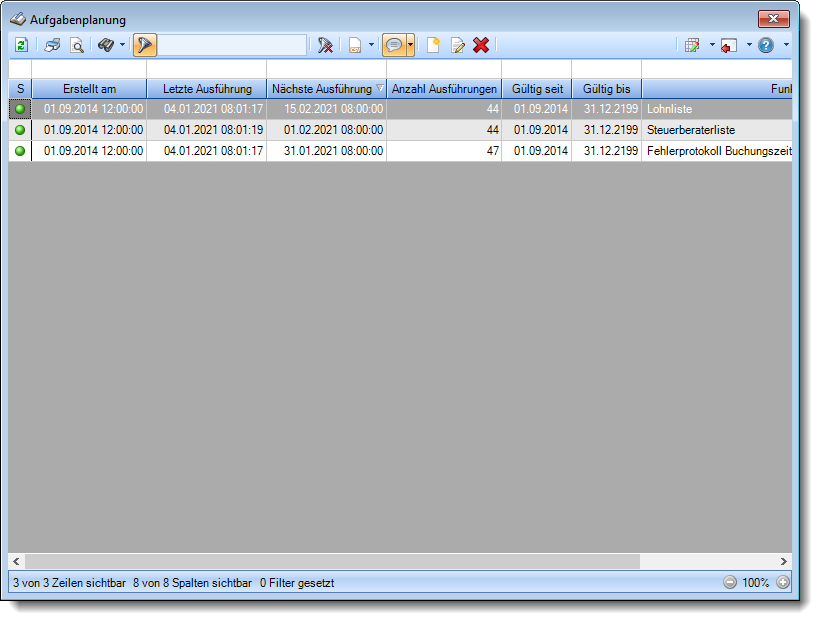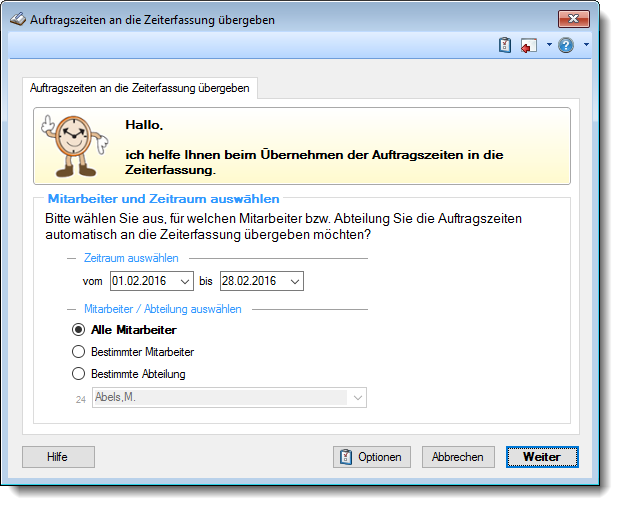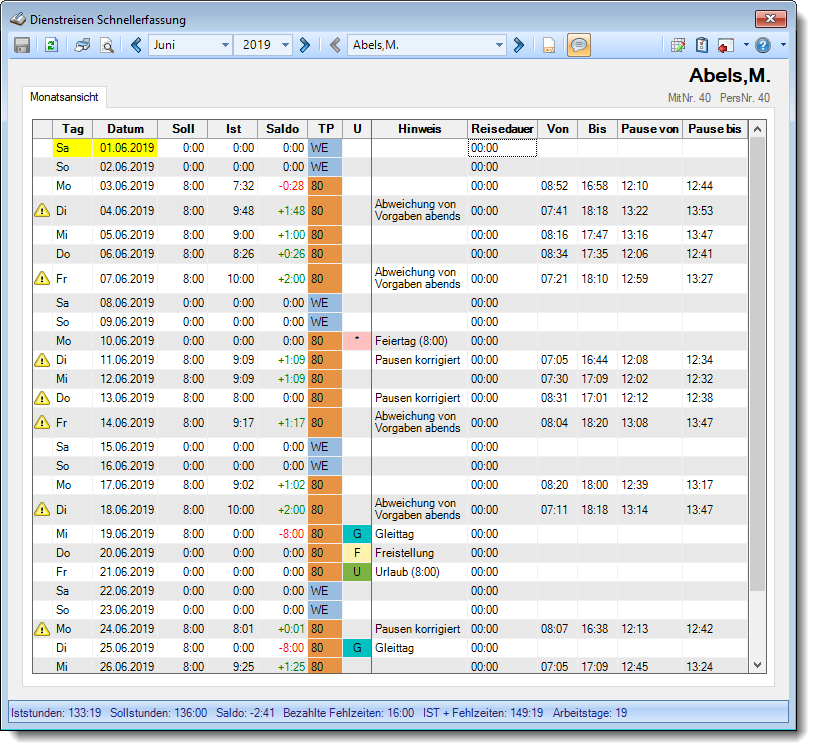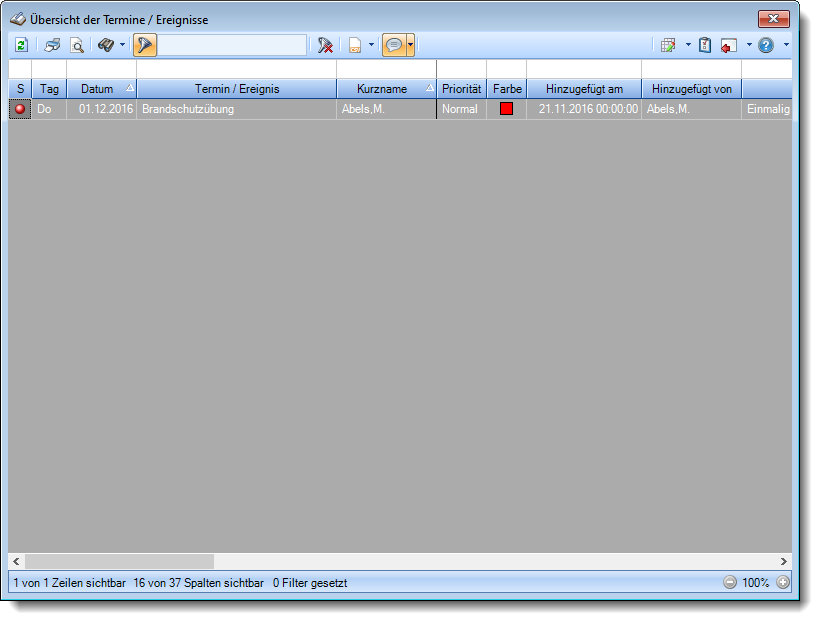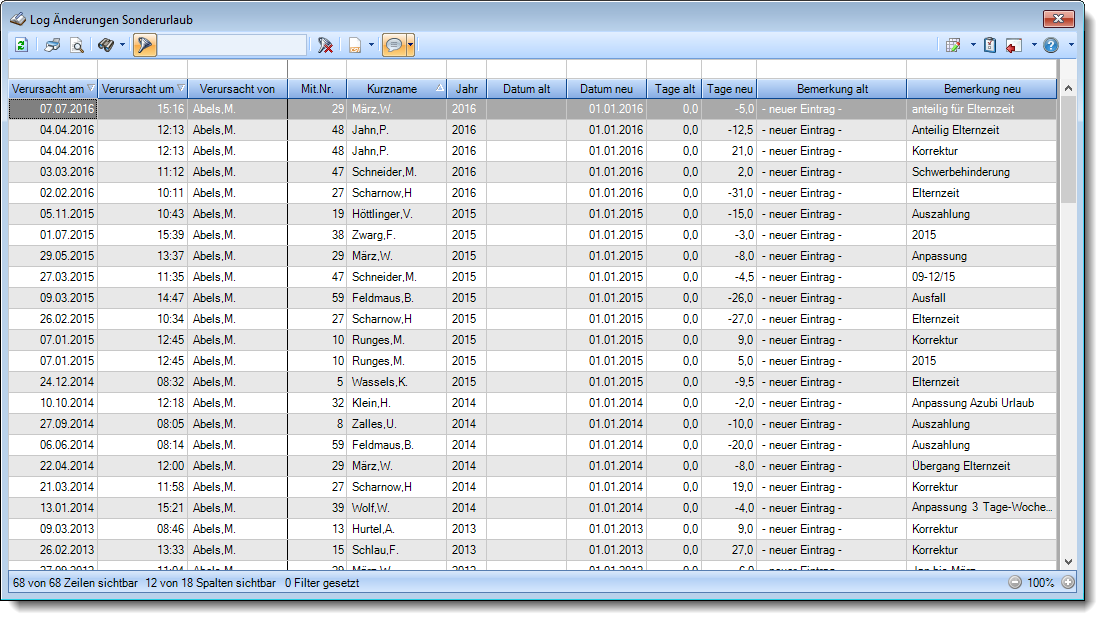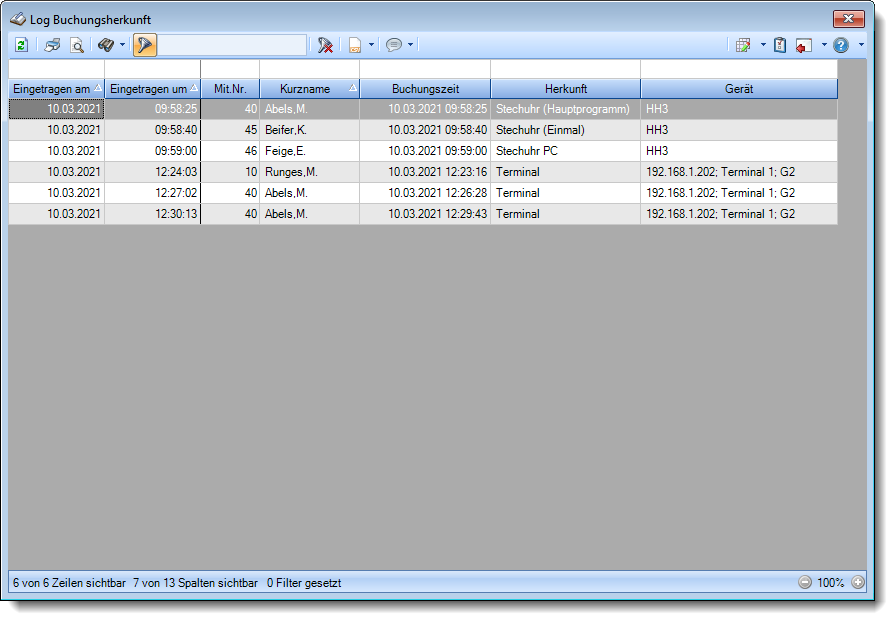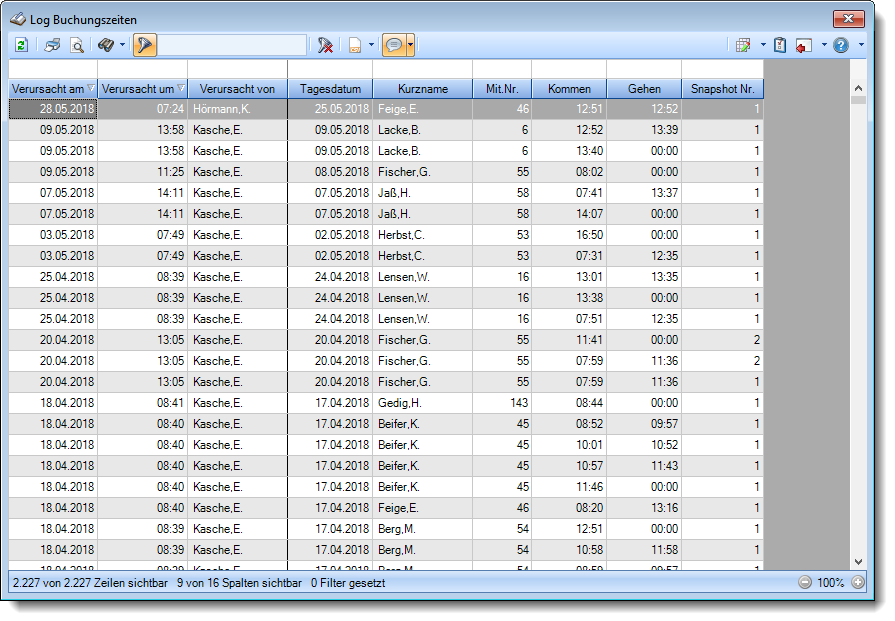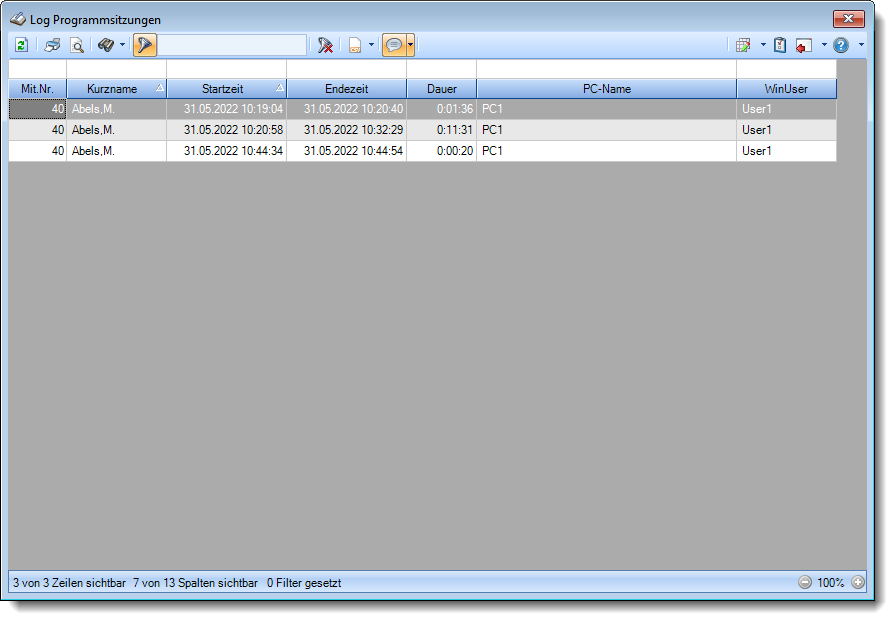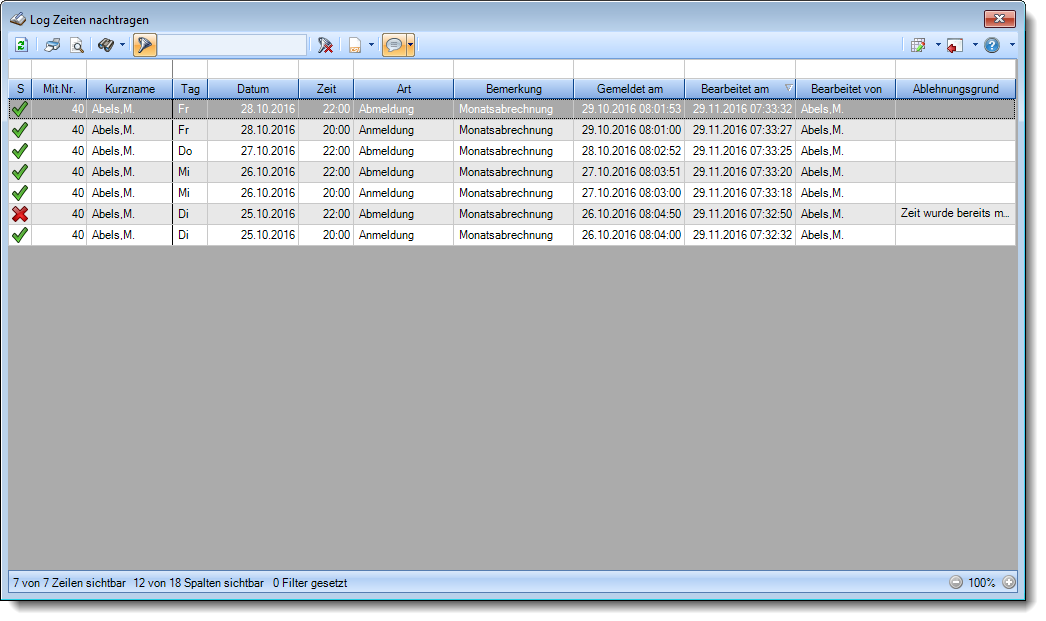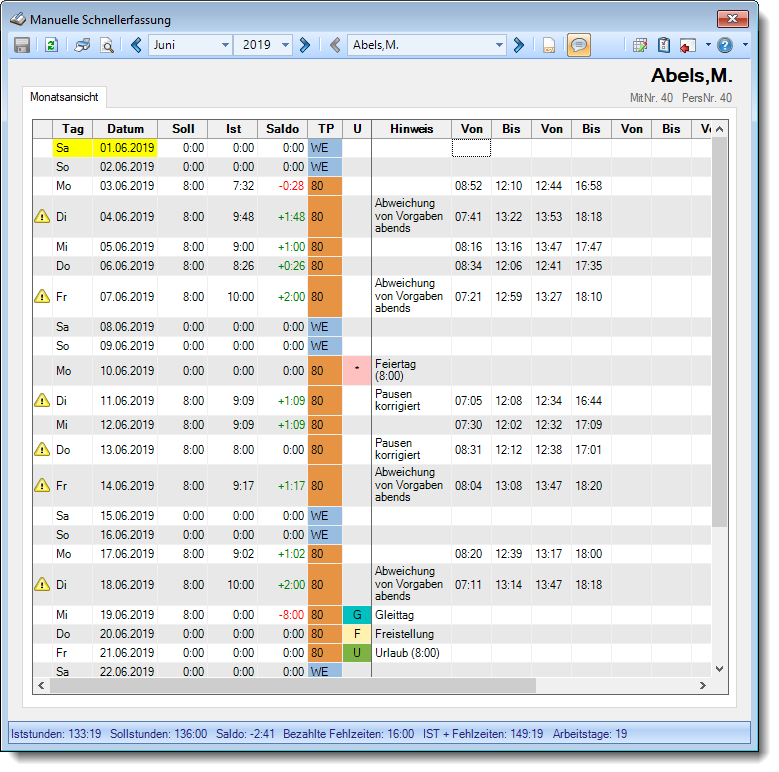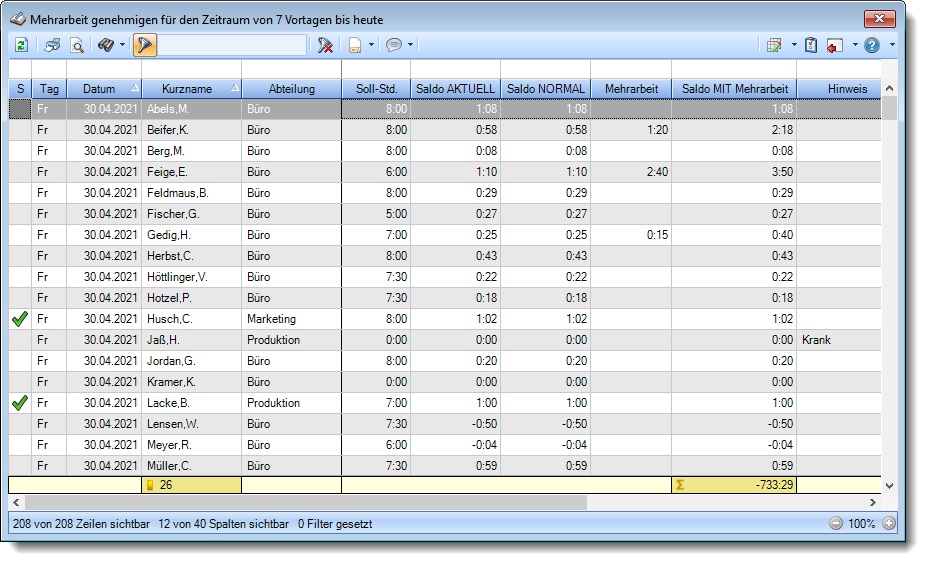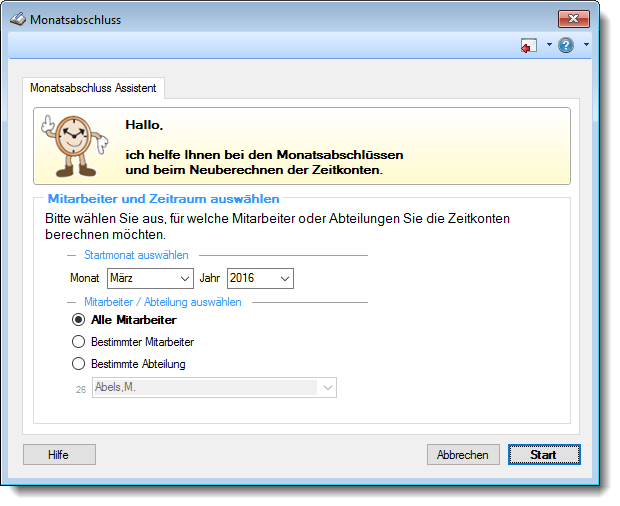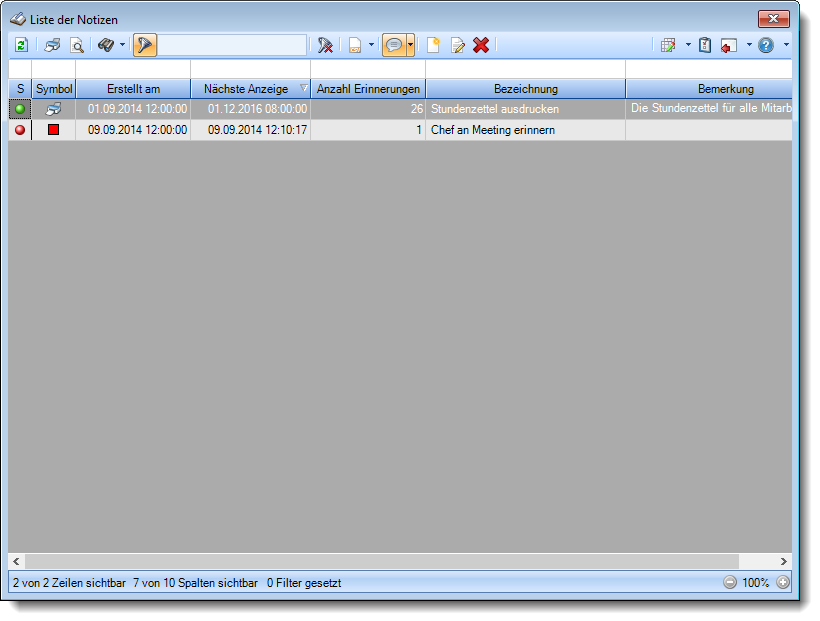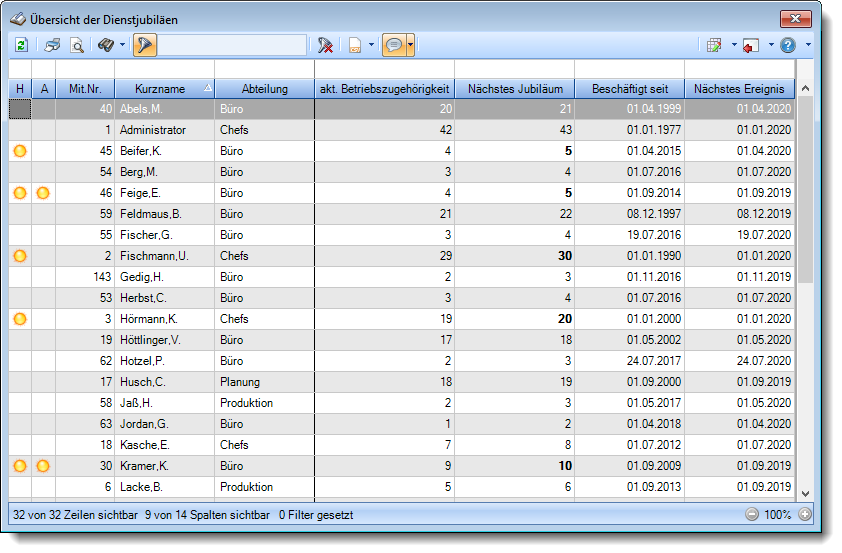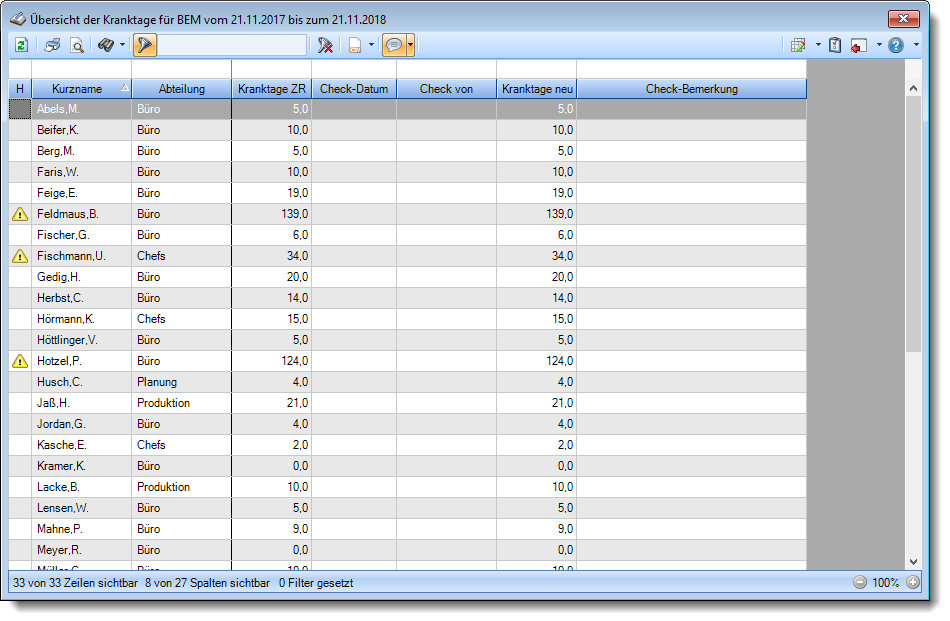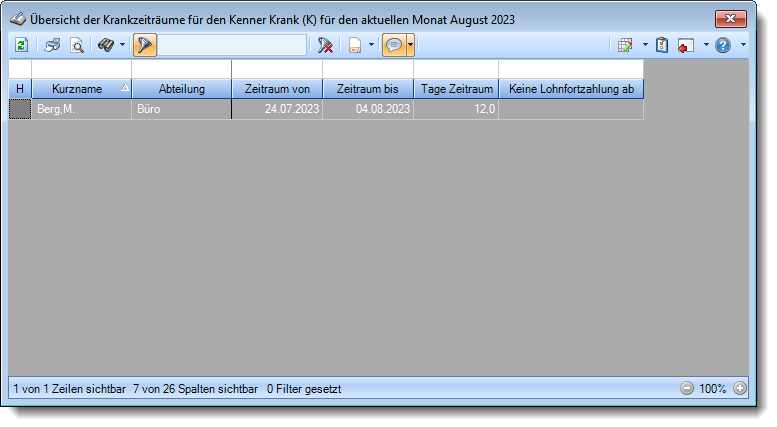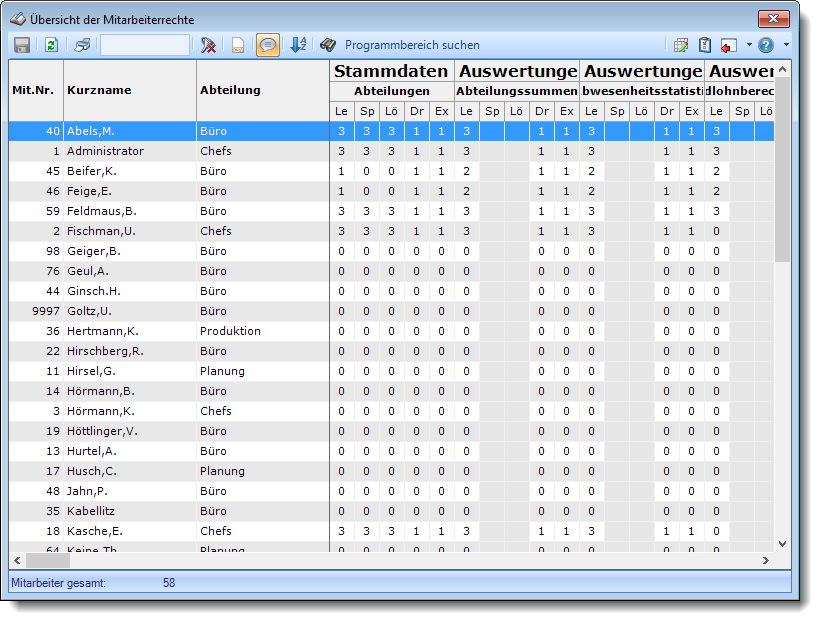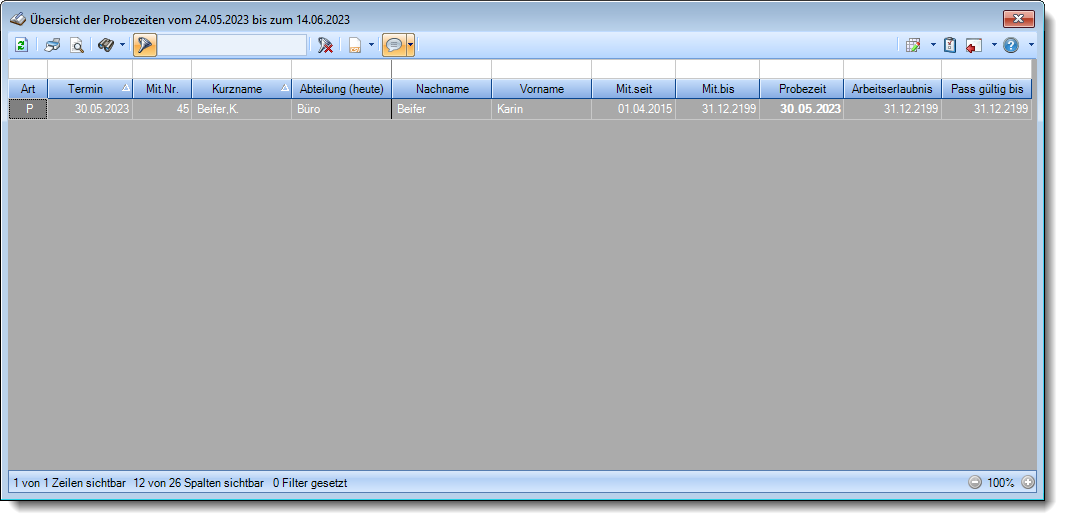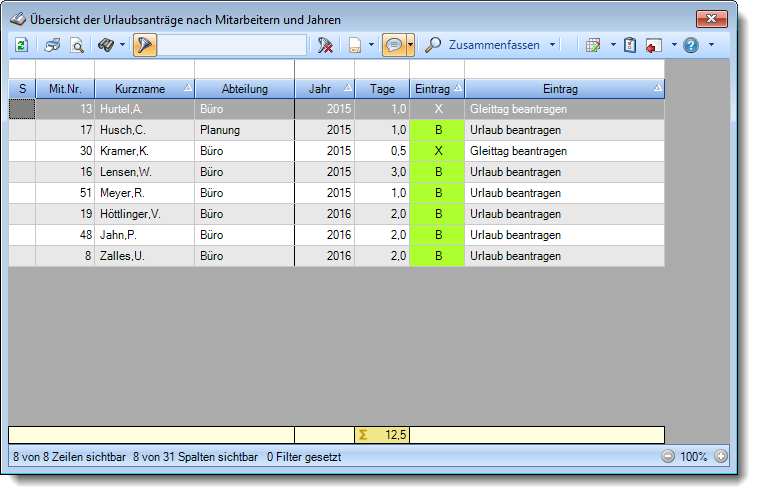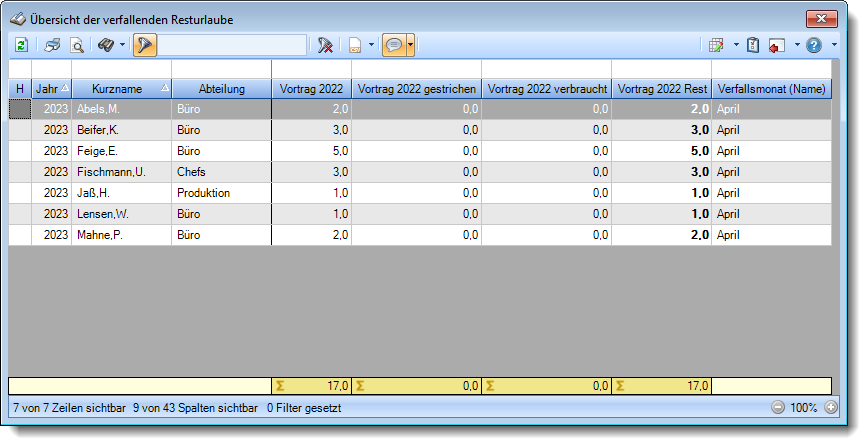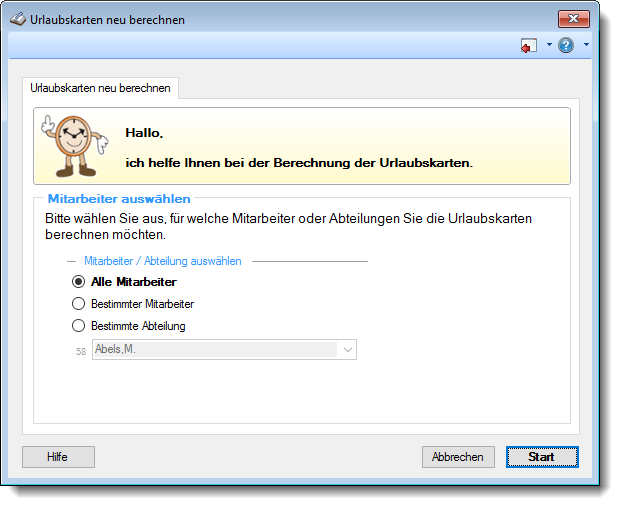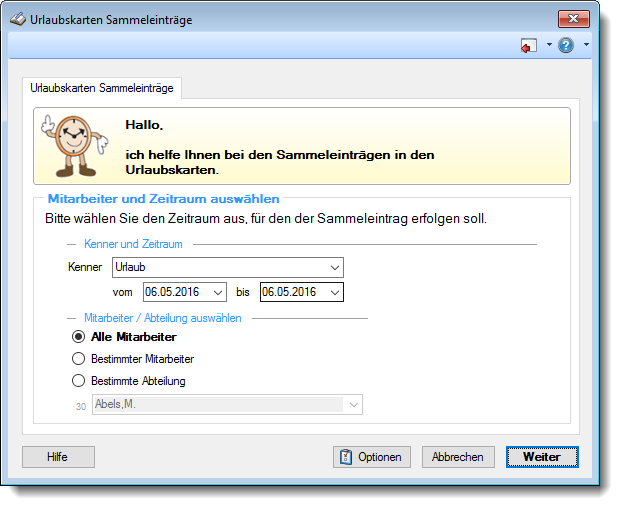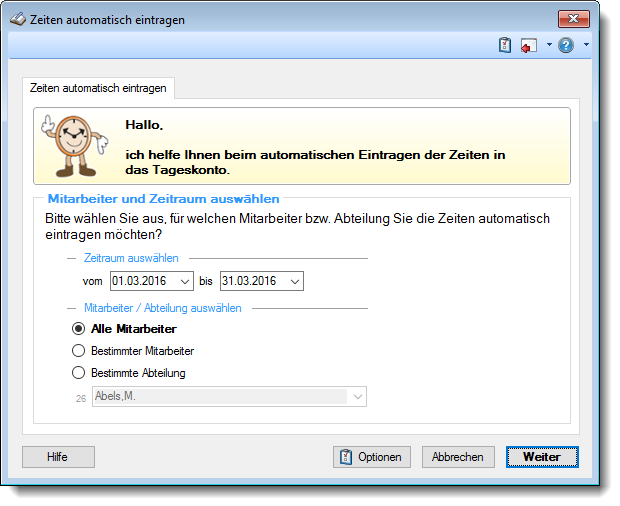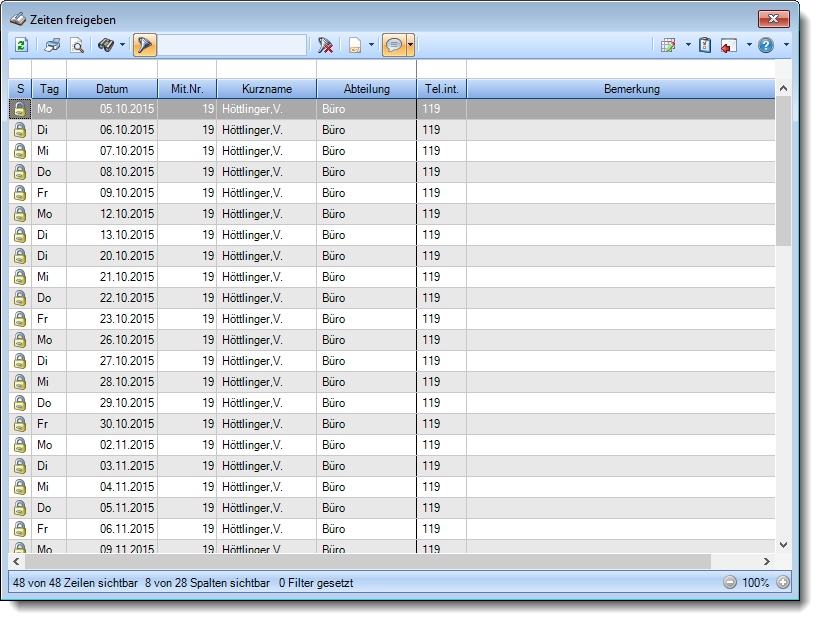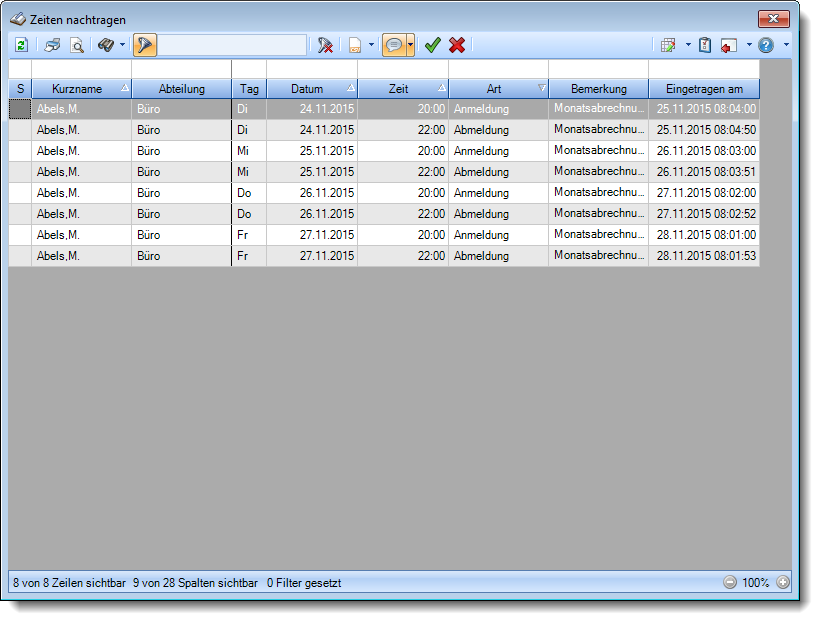In diesem Kapitel erhalten Sie Antworten auf häufige Fragen zu den Hilfsprogrammen der Zeiterfassung und Urlaubsverwaltung Time-Organizer.
Sollten Sie auf Ihre Frage hier keine Antwort finden, wenden Sie sich doch bitte an unser Support-Team.
Alle Tipps anzeigen/ausblenden
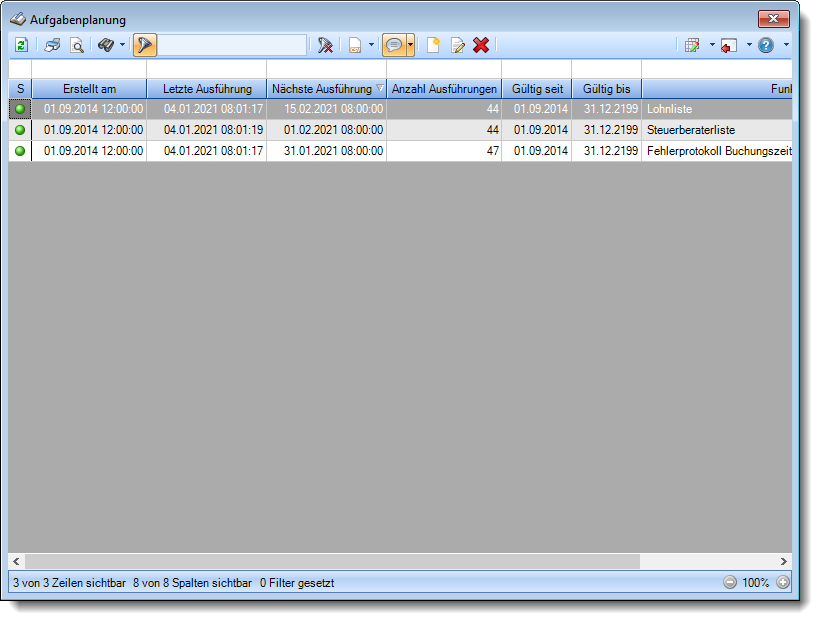
Mit einem Klick auf das Symbol  oder durch Drücken der Taste F5. oder durch Drücken der Taste F5.
|
Über die Symbole in der Symbolleiste können Sie neue Aufgaben erfassen.
Symbol
|
Beschreibung
|

|
STRG + N
|
Neue Aufgabe
Erfassen einer neuen Aufgabe.
|

|
|
Aufgabe bearbeiten
Eine bereits vorhandene Aufgabe bearbeiten.
|

|
STRG + D
|
Aufgabe löschen
Eine erfasste Aufgabe löschen.
|
|
|
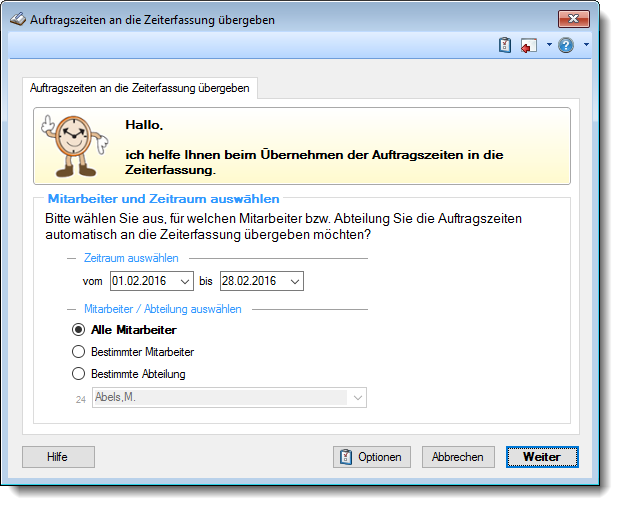
Bitte beachten Sie, dass dieser Programmpunkt aus Sicherheitsgründen nicht standardmäßig freigeschaltet ist!
Wenn Sie mit dieser Funktion arbeiten möchten, wenden Sie sich bitte an unseren Support, damit dieses Modul freigeschaltet wird.
|
|
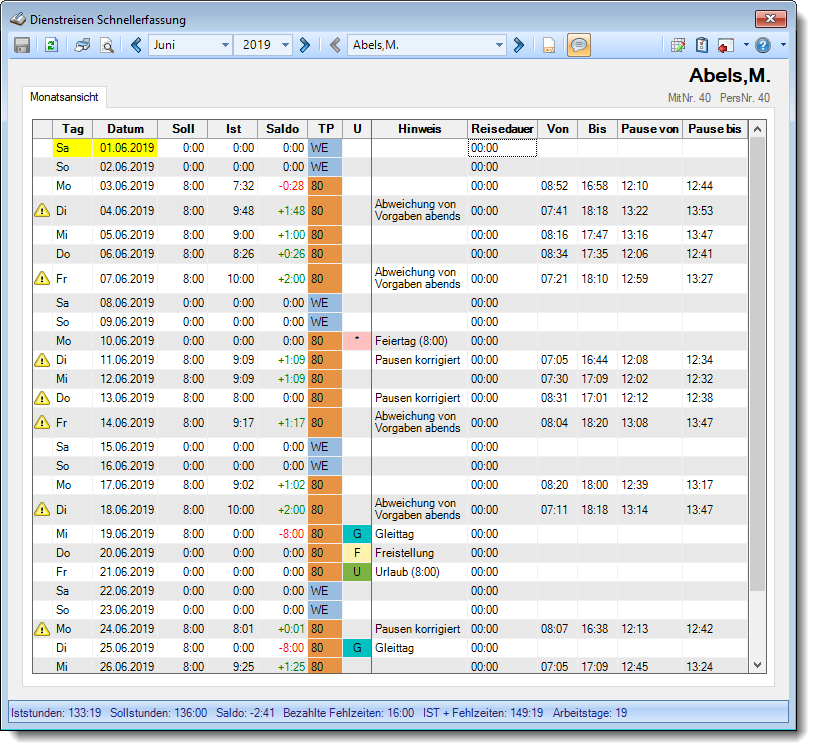
Mit einem Klick auf das Symbol  oder durch Drücken der Taste F5. oder durch Drücken der Taste F5.
|
|
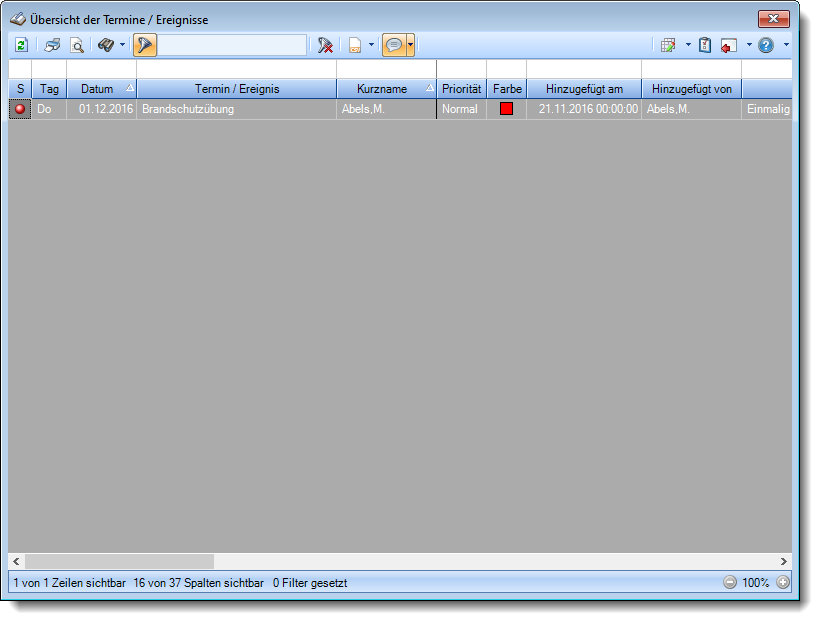
Mit einem Klick auf das Symbol  oder durch Drücken der Taste F5. oder durch Drücken der Taste F5.
|
|
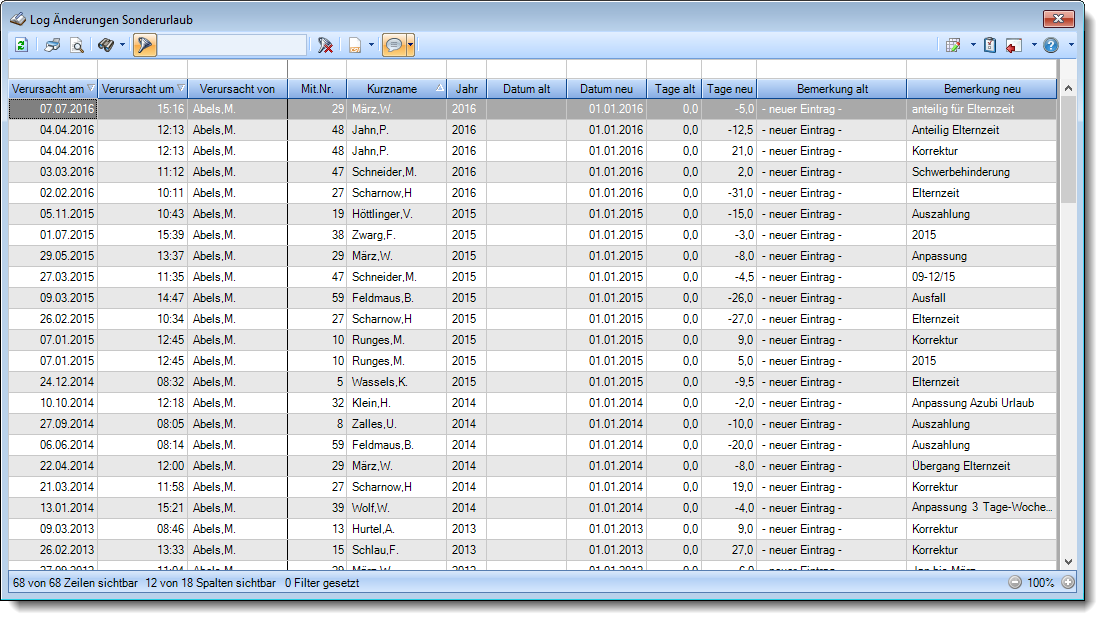
Mit einem Klick auf das Symbol  oder durch Drücken der Taste F5. oder durch Drücken der Taste F5.
|
|
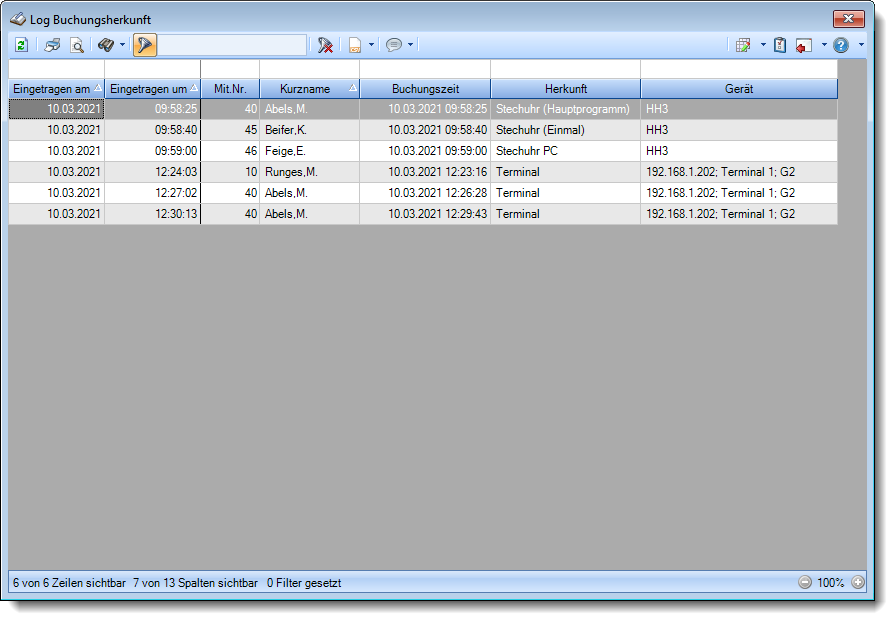
Mit einem Klick auf das Symbol  oder durch Drücken der Taste F5. oder durch Drücken der Taste F5.
|
|
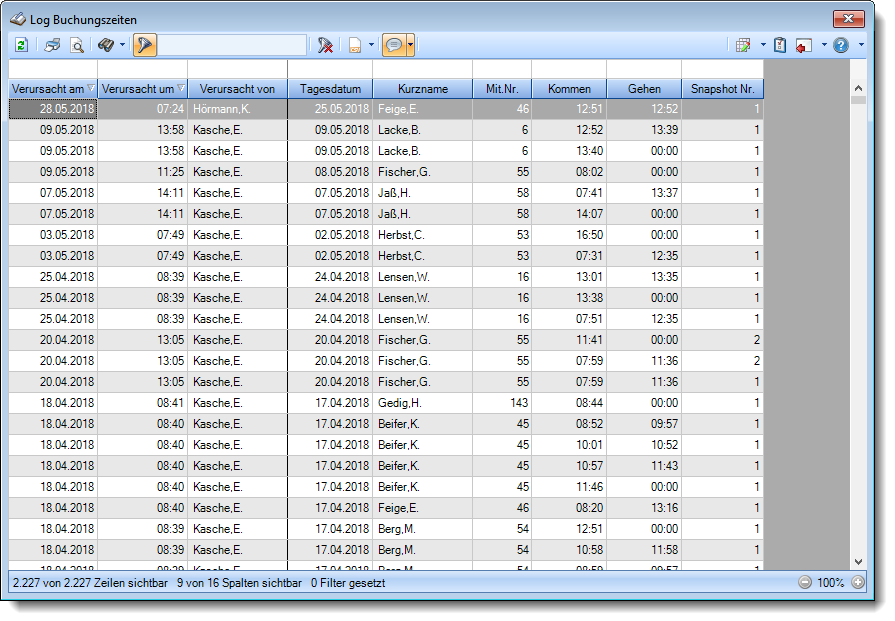
Mit einem Klick auf das Symbol  oder durch Drücken der Taste F5. oder durch Drücken der Taste F5.
|
Sofern Sie das kostenpflichtige Zusatzmodul "Premium Funktionen" im Einsatz haben, können Sie in der Spalte "Snapshot Nr." filtern.
Filtern Sie z.B. nach ">2", erhalten Sie alle Tage in der Auswertung an denen mindestens dreimal eine manuelle Änderung vorgenommen wurde.
|
|
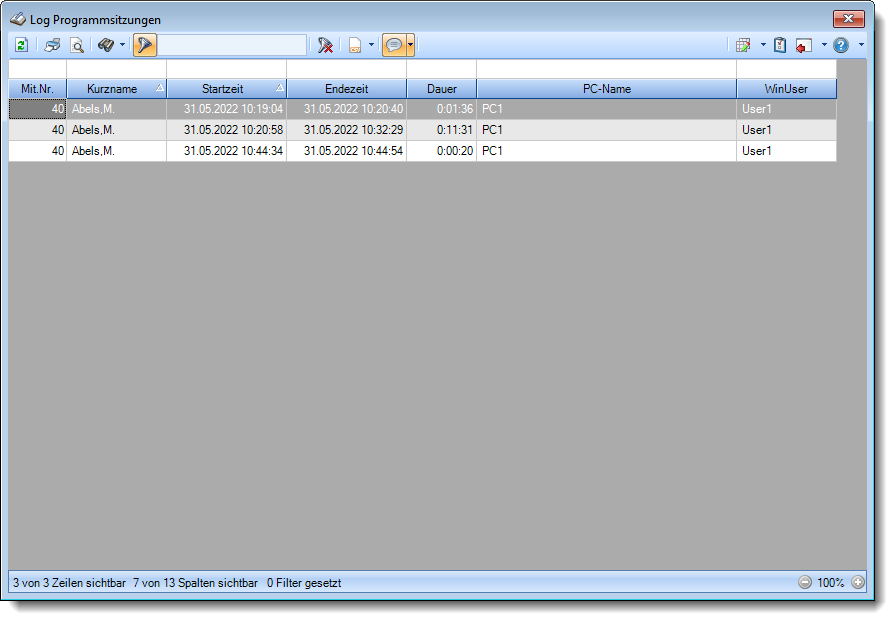
Mit einem Klick auf das Symbol  oder durch Drücken der Taste F5. oder durch Drücken der Taste F5.
|
|
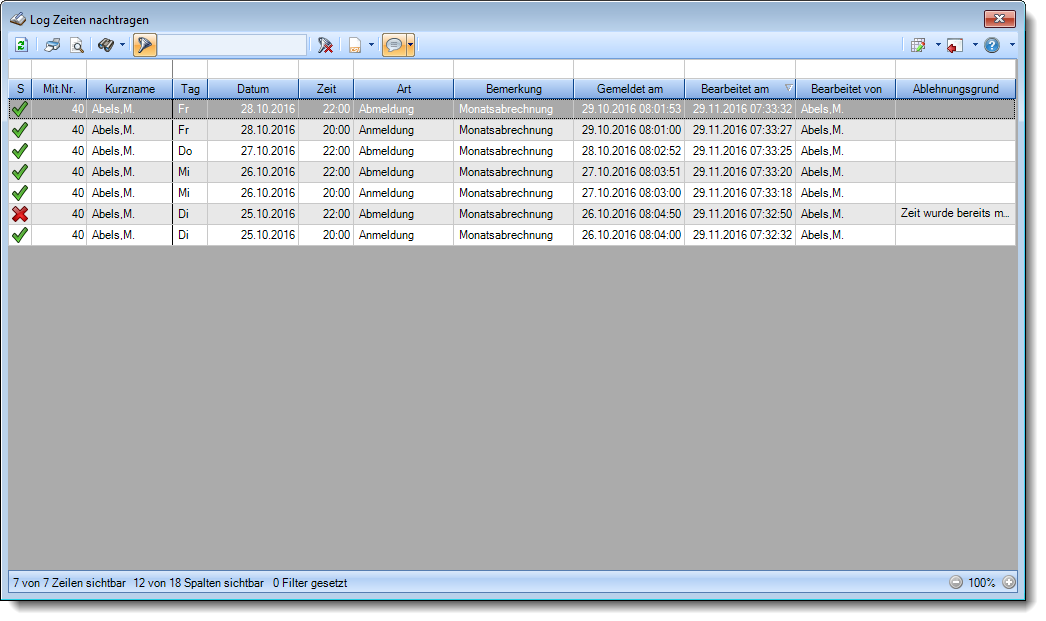
Mit einem Klick auf das Symbol  oder durch Drücken der Taste F5. oder durch Drücken der Taste F5.
|
|
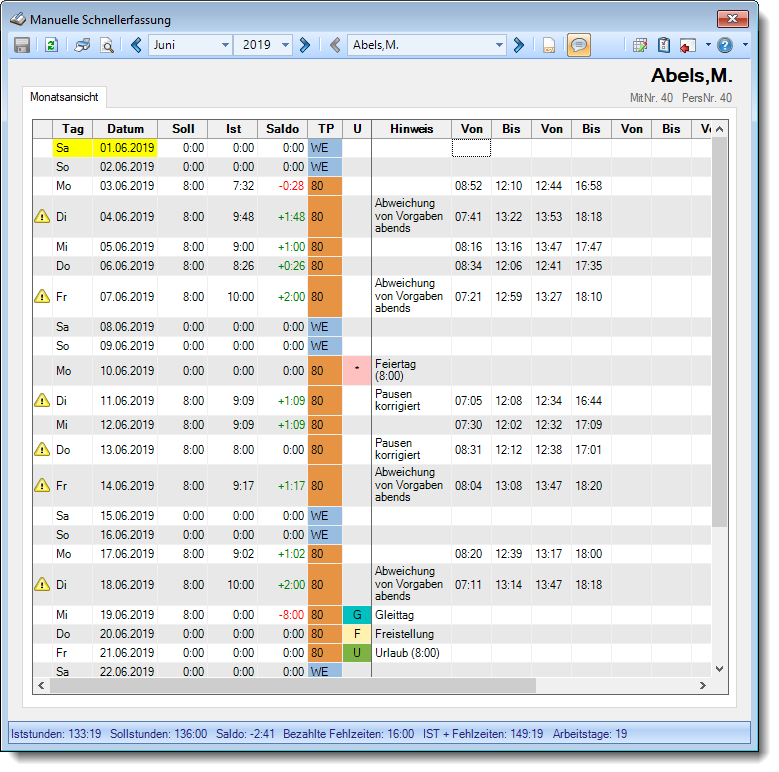
Mit einem Klick auf das Symbol  oder durch Drücken der Taste F5. oder durch Drücken der Taste F5.
|
|
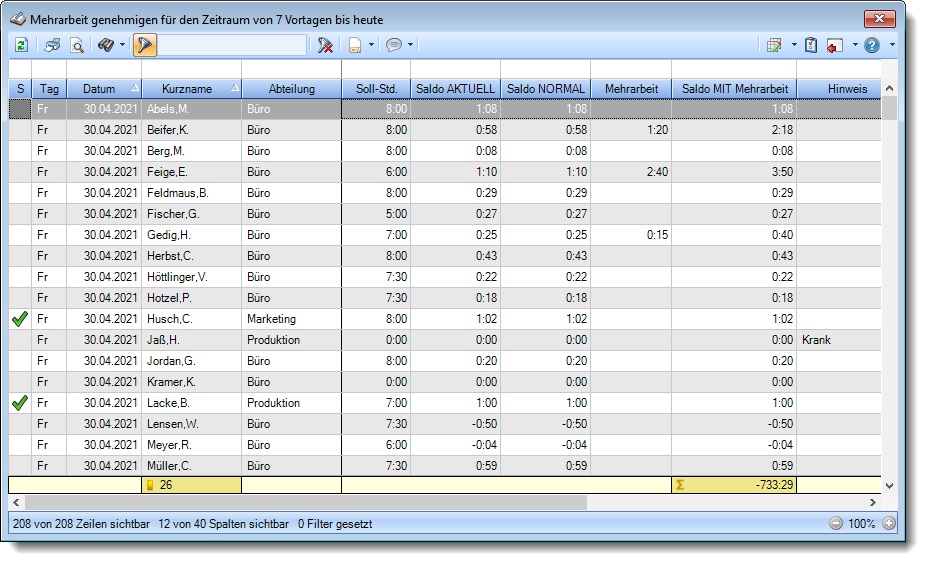
Mit einem Klick auf das Symbol  oder durch Drücken der Taste F5. oder durch Drücken der Taste F5.
|
Um die Mehrarbeit für einen Tag zu genehmigen, bewegen Sie die Markierung auf den gewünschten Eintrag und wählen aus dem Kontextmenü "Mehrarbeit genehmigen" (oder Tastenkombination STRG + UMSCHALT + 1).
Um mehrere Tage in einem Rutsch zu genehmigen, markieren Sie bitte vorher alle gewünschten Tage.
|
|
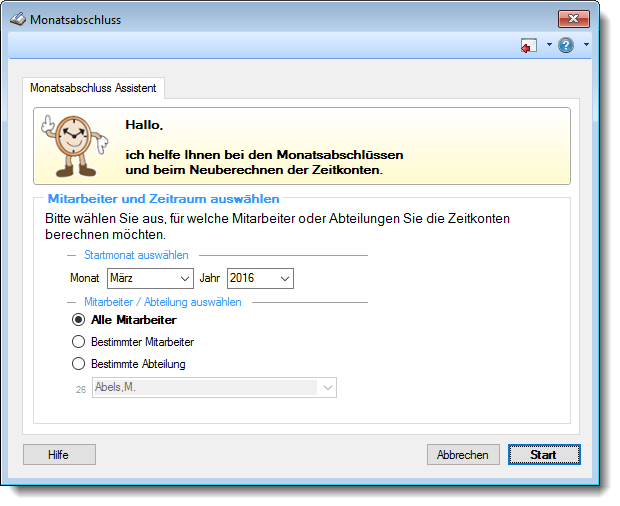
Der Monatsabschluss muss mindestens einmal im Monat ausgeführt werden. Hieran erinnert Sie Time-Organizer aber natürlich automatisch.
Der Monatsabschluss dient in erster Linie der Prüfung von Mitarbeiterzeiten. Hierbei werden fehlende Abmeldungen sowie komplett fehlende Tage ermittelt und zur Prüfung angeboten.
|
|
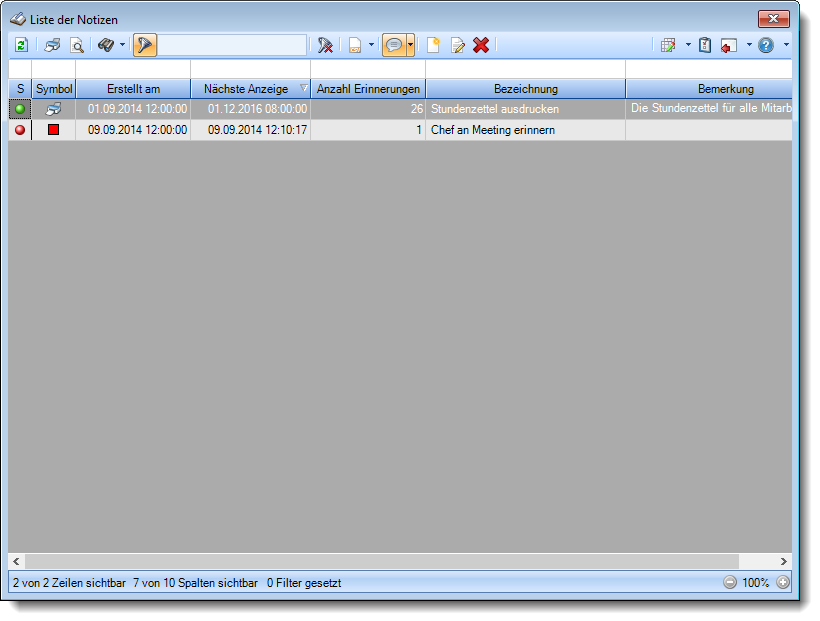
Mit einem Klick auf das Symbol  oder durch Drücken der Taste F5. oder durch Drücken der Taste F5.
|
Neue Notizen können Sie aus dem Kontextmenü in der Infoleiste heraus erfassen.
Alternativ können Sie auch aus der Liste der Notizen über die Symbole in der Symbolleiste neue Notizen erfassen.
Symbol
|
Beschreibung
|

|
STRG + N
|
Neue Notiz
Erfassen einer neuen Notiz.
|

|
|
Notiz bearbeiten
Eine bereits vorhandene Notiz bearbeiten.
|

|
STRG + D
|
Notiz löschen
Eine erfasste Notiz löschen.
|
|
|
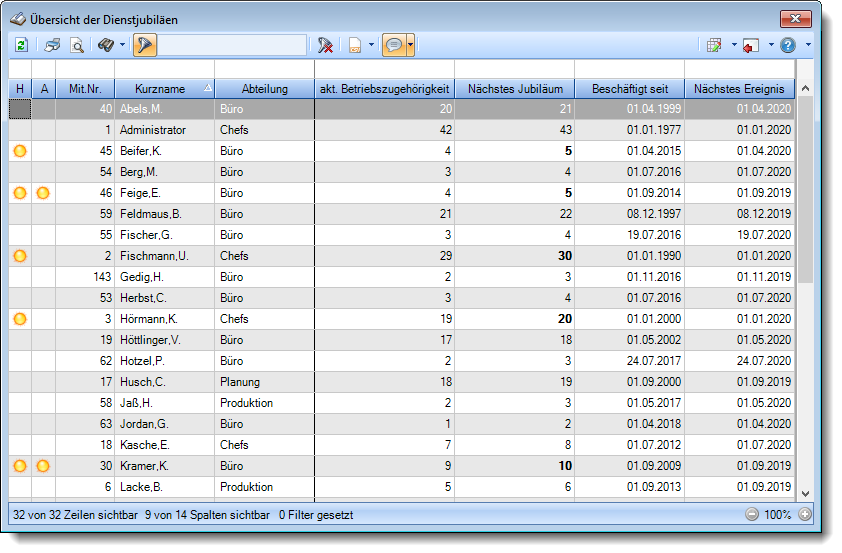
Mit einem Klick auf das Symbol  oder durch Drücken der Taste F5. oder durch Drücken der Taste F5.
|
Standardmäßig werden in der Übersicht immer alle Mitarbeiter angezeigt.
Sofern Sie auch die Premium Funktionen lizenziert haben, stehen Ihnen aber drei Ansichten zur Verfügung, in denen die Filter entsprechend eingestellt sind und nur noch die Jubilare sichtbar sein sollten.
|
Wenn Sie die Auswertung aus der App heraus aufrufen, werden die dort hinterlegten Einstellungen berücksichtigt.
Eine dieser Einstellungen ist die farbliche Hervorhebung der Zeilen von Mitarbeitern mit einem Jubiläum.
|
|
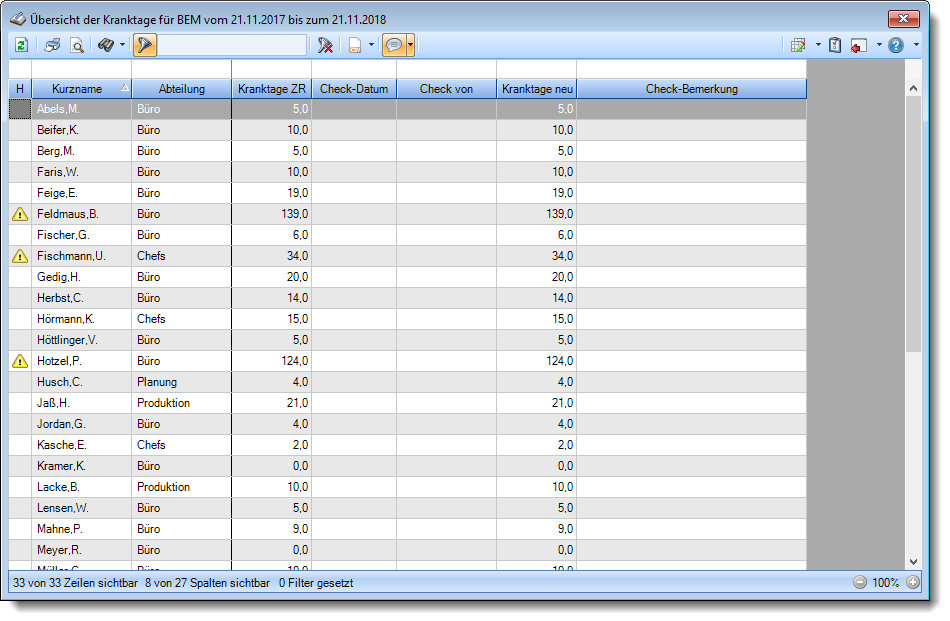
Mit einem Klick auf das Symbol  oder durch Drücken der Taste F5. oder durch Drücken der Taste F5.
|
Sie können in den Optionen bestimmte "Krank"-Kenner ausblenden.
|
|
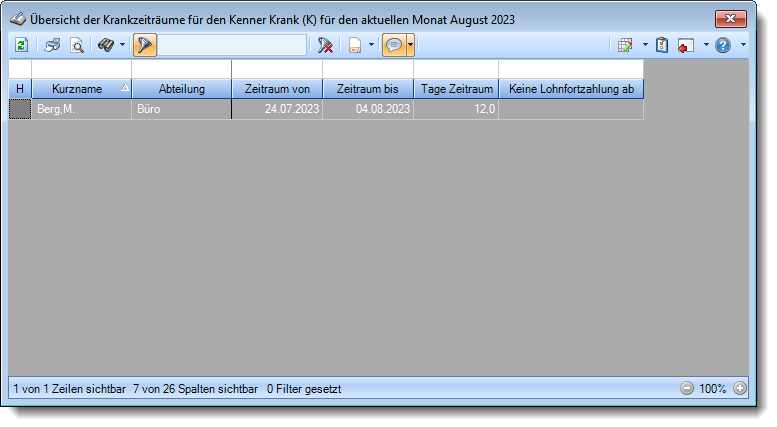
Mit einem Klick auf das Symbol  oder durch Drücken der Taste F5. oder durch Drücken der Taste F5.
|
|
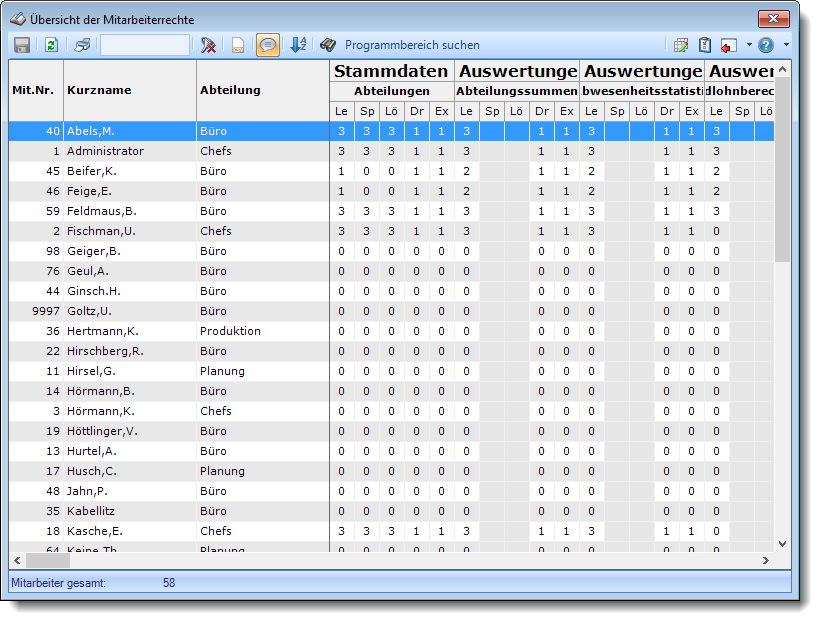
Mit einem Klick auf das Symbol  oder durch Drücken der Taste F5. oder durch Drücken der Taste F5.
|
|
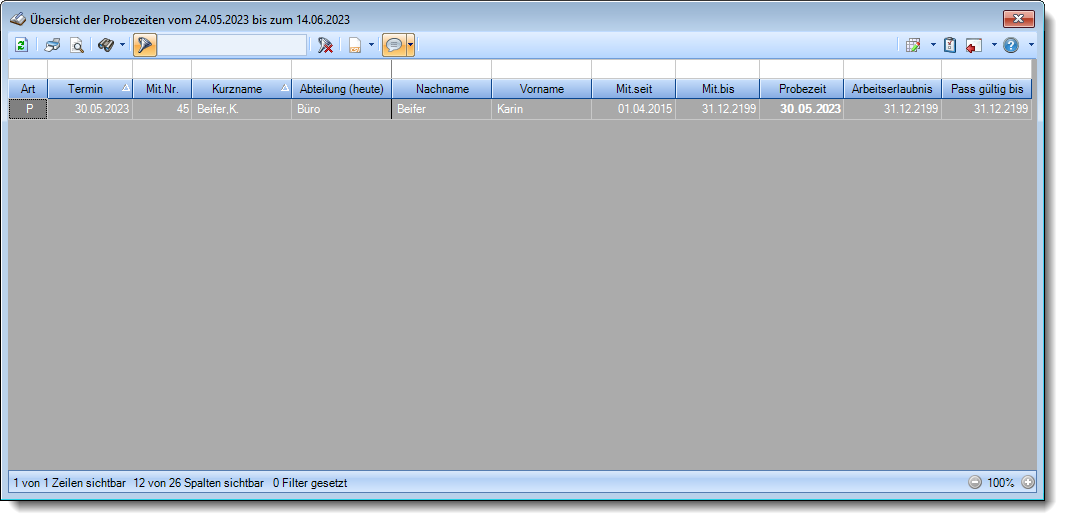
Mit einem Klick auf das Symbol  oder durch Drücken der Taste F5. oder durch Drücken der Taste F5.
|
|
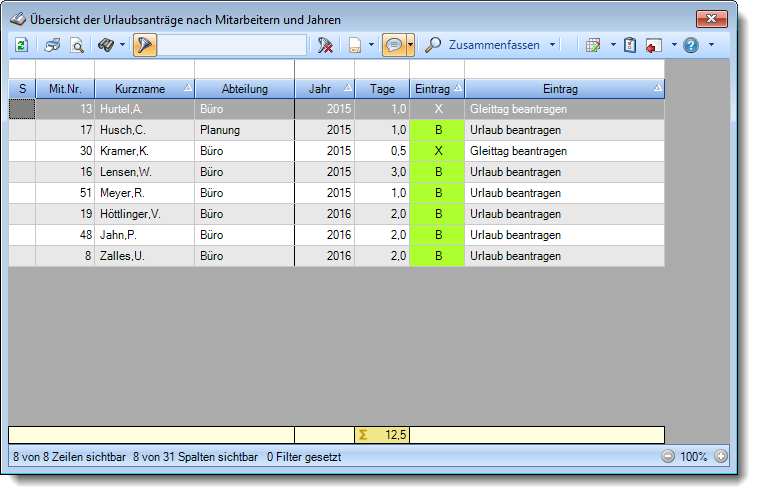
Mit einem Klick auf das Symbol  oder durch Drücken der Taste F5. oder durch Drücken der Taste F5.
|
In der Auswertung werden alle Einträge aufgeführt, die als "Ist ein Antrag für" geschlüsselt sind.
Sollten hier also Urlaubskartenkenner aufgelistet sein, die gar kein wirklich Antrag sind, deaktivieren Sie die Einstellung in den Stammdaten des Urlaubskartenkenners.
|
|
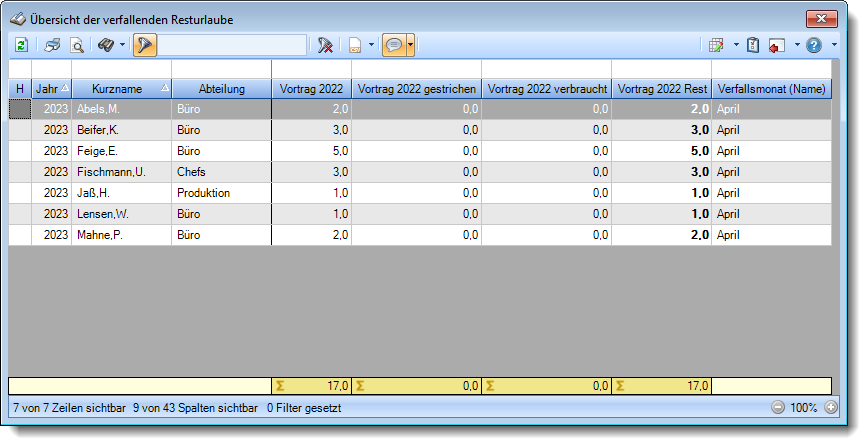
Mit einem Klick auf das Symbol  oder durch Drücken der Taste F5. oder durch Drücken der Taste F5.
|
|
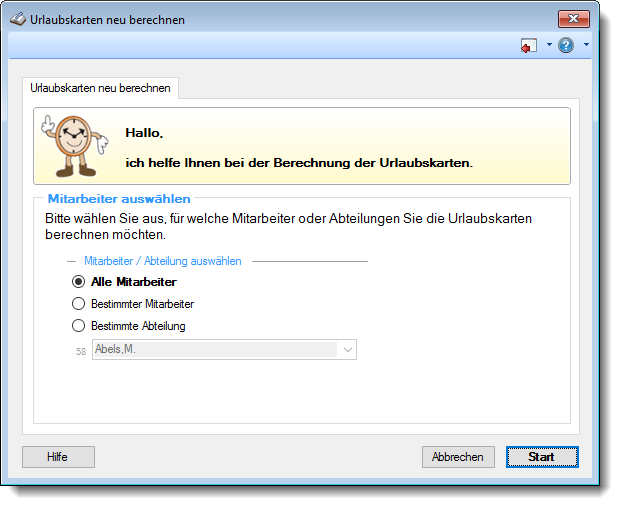
Die Berechnung der Urlaubskarten und somit der Urlaubsansprüche erfolgt in Time-Organizer automatisch.
Diesen Programmpunkt brauchen Sie somit eigentlich nur auf Anweisung der Hotline auszuführen (es passiert aber absolut nichts Schlimmes, wenn die Urlaubskarten "einfach mal so" neu berechnet werden).
|
|
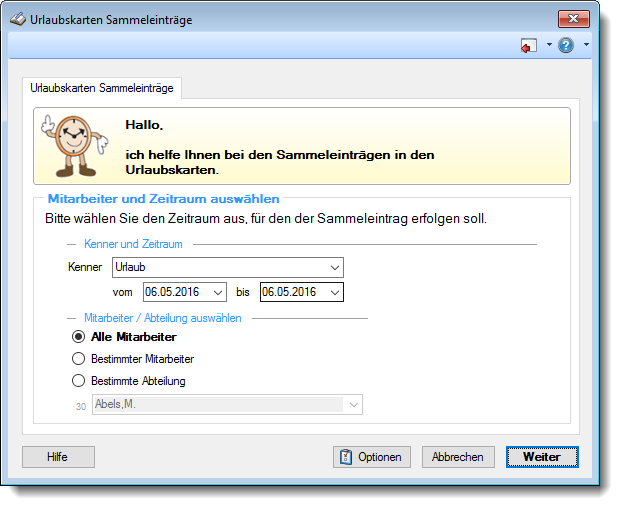
Wenn das nächste Jahr noch nicht freigegeben ist, können auch noch keine Sammeleinträge für dieses Jahr vorgenommen werden.
Schalten Sie das nächste Jahr frei, um den Sammeleintrag vornehmen zu können.
|
|
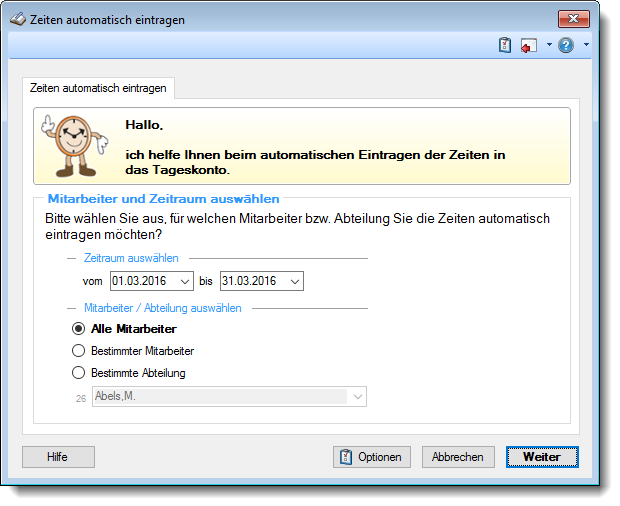
•Überprüfen Sie, ob im Tagesplan auch wirklich eine feste Arbeitszeit definiert wurde
•Evtl. ist es ein Feiertag
•Evtl. ist eine Abwesenheit in der Urlaubskarte eingetragen (z.B. Urlaub) |
|
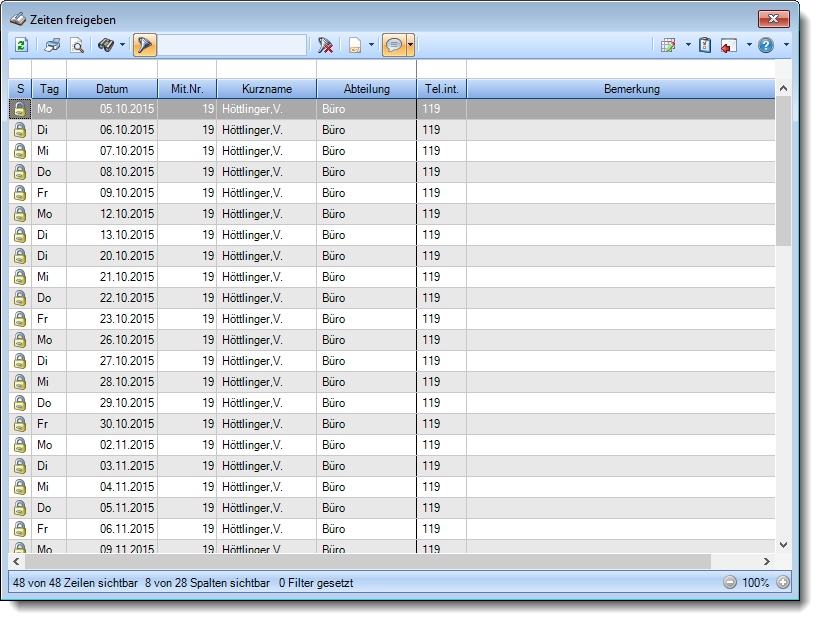
Mit einem Klick auf das Symbol  oder durch Drücken der Taste F5. oder durch Drücken der Taste F5.
|
Um einen Tag freizugeben, bewegen Sie die Markierung auf den gewünschten Eintrag und wählen den Eintrag mit der ENTER-Taste oder einen Doppelklick aus. Sie gelangen zu "Zeiten Tageweise" und können den Tag dort noch einmal anschauen und dann mit dem Symbol  freigeben. Nach der Freigabe erscheint in der ersten Spalte ein Hinweissymbol freigeben. Nach der Freigabe erscheint in der ersten Spalte ein Hinweissymbol  . .
|
Einträge die von Anfang an in grauer Schrift angezeigt werden, können nicht freigegeben werden, da Ihnen die dafür notwendigen Rechte fehlen.
|
Für Zeiten/Mitarbeiter, für die Sie nicht die dafür notwendigen Rechte besitzen, können Zeiten nicht freigegeben werden.
|
|
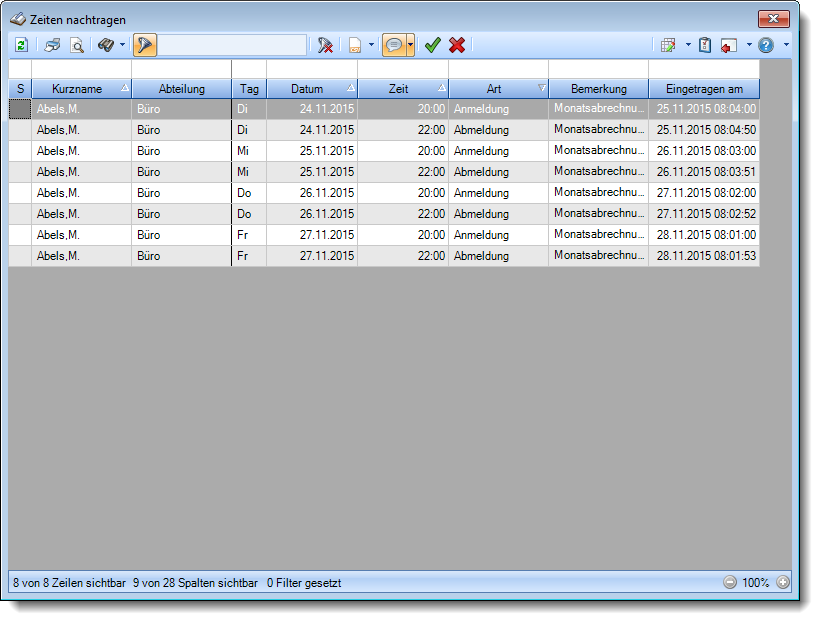
Mit einem Klick auf das Symbol  oder durch Drücken der Taste F5. oder durch Drücken der Taste F5.
|
|
Aktuelle Seite
https://www.Time-Organizer.de/hilfe/index.html?haeufige_fragen_hilfsprogramme.htm