Stammdaten Mitarbeiter, Zeiterfassung
|
Diese Version von Time-Organizer wird nicht mehr weiterentwickelt! Seit Oktober 2015 gibt es eine komplett neu entwickelte Version vom Time-Organizer. Sofern Sie noch die "alte" Version (Version 15.xx oder älter) einsetzen, wenden Sie sich bitte an unseren Support um ein Update auf die aktuelle Version einzuspielen. In dieser veralteten Version sind keine Fehlerbereinigungen mehr möglich! Die Beschreibung der aktuellen Version können Sie sich hier anschauen. |
Hier werden die für die Zeiterfassung relevanten Daten erfasst.
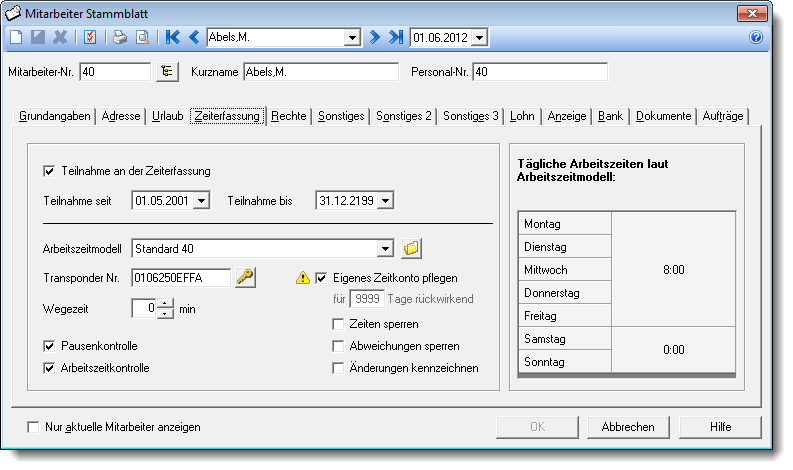
Teilnahme an der Zeiterfassung
Bestimmte Mitarbeiter können von der Teilnahme an der Zeiterfassung ausgenommen werden (z.B. Chef). Für diese Mitarbeiter werden KEINE Zeitkonten geführt.
Bei Neuanlagen wird die in den Optionen hinterlegte Standardeinstellung vorbesetzt.
Datum, ab wann die Zeiterfassung für diesen Mitarbeiter geführt wird. Dieses Datum muss nach Beschäftigt seit liegen.
Beim Zurückblättern (tageweise oder monatsweise) können keine Daten vor diesem Datum aufgerufen werden. Der Monatsabschluss kann ebenfalls nur für Monate ab diesem Datum durchgeführt werden.
Bis wann nimmt der Mitarbeiter an der Zeiterfassung teil. Dieses Datum muss vor Ausgeschieden am liegen.
Hinterlegen Sie das für diesen Mitarbeiter anzuwendende Arbeitszeitmodell (Gleitzeitmodell). (siehe Stammdaten Arbeitszeitmodelle) ![]() Lernvideo
Lernvideo
Sollten Sie noch nicht mit der Anlage von Arbeitszeitmodellen vertraut sein, lesen Sie bitte die Hinweise für die Ersteinrichtung.
Bei der Neuanlage eines Mitarbeiters wird dieses Feld automatisch besetzt. Der Standardwert wird aus der Abteilung des Mitarbeiters entnommen (dort ist das Standard Arbeitszeitmodell hinterlegt).
Mit dem Symbol ![]() können Sie das ausgewählte Arbeitszeitmodell direkt öffnen, um Änderungen daran vorzunehmen oder um es einfach nur anzuschauen.
können Sie das ausgewählte Arbeitszeitmodell direkt öffnen, um Änderungen daran vorzunehmen oder um es einfach nur anzuschauen.
Dieses Feld wird datumsabhängig gespeichert.
Wenn Sie die Erfassung der Zeiten über den Transponder vornehmen, hinterlegen Sie hier bitte die Nummer des Transponder die der Mitarbeiter für die An- und Abmeldungen benutzt. Während der manuellen Erfassung der Kartennummer wird Ihnen hinter dem Feld die bereits eingegebene Länge der Nummer als Erfassungshilfe angezeigt.
Sollte diese Nummer auch Buchstaben beinhalten, brauchen Sie nicht auf Groß-/Kleinschreibung zu achten.
Wenn Sie nur ein Raute Zeichen (#) eingeben, wird die Mitarbeiternummer als Transponder Nummer hinterlegt. Dies ist allerdings normalerweise nicht sinnvoll und nur für einige Spezialanwendungen gedacht.
Sie können die Nummern auch mit der Schaltfläche ![]() direkt aus dem Schlüssel (Transponder) auslesen.
direkt aus dem Schlüssel (Transponder) auslesen.
Sie können für die Anmeldung zusätzliche Wegezeiten berücksichtigen. Diese können sowohl für einen bestimmten Arbeitsplatz (PC) oder / und einen Mitarbeiter hinterlegt werden.
Sie können hier die gewünschte Korrekturzeit (Wegezeit) für den ausgewählten Mitarbeiter hinterlegen.
|
Hinweis: Wenn Sie mit Wegezeiten arbeiten möchten, müssen Sie die entsprechende Option aktivieren! |
Es können SÄMTLICHE Pausenregelungen durch dieses Feld für diesen Mitarbeiter außer Kraft gesetzt werden. Dies ist z.B. für die Halbtagskräfte (obwohl auch hier normalerweise die gesetzlichen Pausenvorschriften eingehalten werden müssen) oder die leitenden Angestellten sinnvoll. Die Pausenzeiten werden dann NUR anhand der An-/Abmeldezeiten ermittelt. Eine Prüfung auf Einhaltung der Mindestpausenlänge erfolgt NICHT!
Dieses Feld sollte normalerweise immer aktiviert sein!
|
Die Pausenkontrolle ist aktiviert. Die Einhaltung der Pausenzeiten wird überprüft. Als Grundlage gilt der am jeweiligen Tag gültige Tagesplan. |
|
Die Pausenkontrolle ist deaktiviert. Es werden nur die laut An- und Abmeldung ermittelten Pausenzeiten berücksichtigt! |
Sollen Zeiten, die außerhalb des definierten Arbeitszeitrahmen liegen, automatisch gestrichen werden? Hier wird als Standardeinstellung (bei Neuanlagen) die Einstellung aus dem Arbeitszeitmodell übernommen.
Dieses Feld sollte normalerweise immer aktiviert sein!
Beispiel: Arbeitszeit (bzw. Gleitzeit morgens) beginnt um 7:00 Uhr, Mitarbeiter meldet sich um 6:00 Uhr an
|
Die Zeit wird erst ab 7:00 Uhr (dem definierten Arbeitsbeginn) gerechnet |
|
Die Zeit wird ab 6:00 Uhr gerechnet (die Zeit wird voll angerechnet) |
Soll der Mitarbeiter, auch wenn er nur eingeschränkte Rechte hat, trotzdem seine eigenen Zeiten pflegen dürfen?
Dieses Feld muss auch für Mitarbeiter mit den Rechten "2" oder "3" für Zeiten Tageweise aktiviert werden, wenn diese Mitarbeiter die eigenen Zeiten pflegen sollen.
Dieses Feld sollte normalerweise immer deaktiviert sein!
|
Der Mitarbeiter darf sein Zeitkonto selbst pflegen. Es können sämtliche Änderungen an den Tagesdaten vorgenommen werden! |
|
Der Mitarbeiter darf sein Zeitkonto nicht selbst pflegen. Dies sollte der "Normalfall" sein. So können Manipulationen an den eigenen Zeitkonten durch Mitarbeiter ausgeschlossen werden. |
|
Diese Auswahl ist nur aktiv, wenn ein Mitarbeiter sein Zeitkonto selber pflegen darf. Sie können so als Einschränkung hinterlegen, dass der Mitarbeiter nur die Zeiten für die letzten paar Tage bearbeiten darf (z.B. nur die letzten drei Tage, oder immer nur für HEUTE wenn Sie eine "0" eingeben). So können Außendienstmitarbeiter abends Ihre Zeiten erfassen, aber nichts an älteren Daten verändern. |
Schauen Sie sich bitte auch in den Optionen die Einstellung "Abweichungen genehmigen für normale Mitarbeiter sperren" an.
Wenn die Mitarbeiter das eigene Zeitkonto bearbeiten dürfen, können Sie hier hinterlegen, dass die Zeiten erst nach Prüfung (Genehmigung) durch den Vorgesetzten freigegeben werden.
Dies gilt auch für Mitarbeiter mit Rechten "2" (Abteilungsleiter) und Rechten "3" (Administrator)!
Diese Auswahl ist nur möglich, wenn die Einstellung "Zeitkonto pflegen" aktiviert wurde!
|
Der Vorgesetzte muss die Zeiten erst noch freigeben. |
|
Sämtliche an den Tagesdaten vorgenommen Änderungen werden gleich als gültig anerkannt (sofern nicht andere Vorgaben verletzt werden). |
Wenn die Mitarbeiter das eigene Zeitkonto bearbeiten dürfen, können Sie hier hinterlegen, dass die Zeiten beim erstmaligen manuellen Erfassen nicht gesperrt werden, sofern die Vorgaben für Arbeitsbeginn und -ende aus dem Tagesplan eingehalten werden. Bei einer weiteren manuellen Änderung werden die Zeiten dann gesperrt.
Dies gilt auch für Mitarbeiter mit Rechten "2" (Abteilungsleiter) und Rechten "3" (Administrator)!
Diese Auswahl ist nur möglich, wenn die Einstellung "Zeitkonto pflegen" aktiviert wurde!
|
Erweiterte Sperrlogik für diesen Mitarbeiter benutzen. Die Zeiten werden nicht angerechnet, wenn sie nicht den Vorgaben aus dem Tagesplan entsprechen. |
||
|
Die Zeiten werden ganz normal angerechnet. |
||
|
|
Wenn der Mitarbeiter das eigene Zeitkonto bearbeiten darf, können Sie hier hinterlegen, dass der Tag bei manuellen Änderungen automatisch farblich gekennzeichnet wird.
Dies gilt auch für Mitarbeiter mit Rechten "2" (Abteilungsleiter) und Rechten "3" (Administrator)!
So können manuell erfasste Zeiten jederzeit schnell erkannt werden.
Auf Wunsch kann ein Vorgesetzter die Kennzeichnung entweder löschen / entfernen oder auf den Status "Änderung OK" setzen.
Diese Auswahl ist nur möglich, wenn die Einstellung "Zeitkonto pflegen" aktiviert wurde!
|
Kennzeichnung bei manuellen Änderungen aktivieren. |
|
Keine Kennzeichnung bei manuellen Änderungen. |
Hier sehen Sie noch einmal die im ausgewählten Arbeitszeitmodell hinterlegten täglichen Arbeitszeiten:
Die tägliche Arbeitszeit wurde durch das Arbeitszeitmodell und die darin enthaltenen Tagespläne definiert. Auf dem Bildschirm werden die täglichen Soll-Arbeitsstunden noch einmal ausgegeben. Dies hat jedoch nur informativen Charakter.
Die täglichen Soll-Arbeitsstunden können hier NICHT direkt geändert werden!
Die Stunden werden aus den Tagesplänen übernommen. Änderungen sind also bei den Tagesplänen vorzunehmen.
Sofern der Mitarbeiter ein Arbeitszeitmodell mit fester monatlicher Arbeitszeit (wird nur bei sehr wenigen Anwendern der Fall sein) benutzt, sehen Sie ebenfalls die monatliche Arbeitszeit.
Lernvideo
|
Stand: 30.09.2015 |
Aktuelle Seite https://www.Zeiterfassung-Software.de/handbuch/mitarbeiter_zeiterfassung.htm
|
Keywords: |
