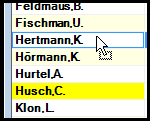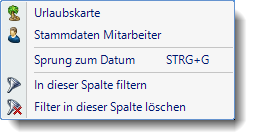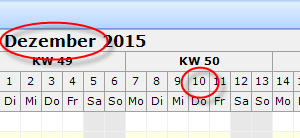Schichtplaner, Bearbeiten
Um den Schichtplan zu bearbeiten, benötigen Sie die entsprechenden Rechte für diesen Programmpunkt.
"Normale" Mitarbeiter können nur die eigenen Daten aufrufen und ansehen. Änderungen sind nicht möglich. Bei entsprechenden Rechten (Administrator oder Abteilungsleiter) können Sie natürlich sämtliche Einträge im Schichtplan vornehmen.
Auch beim Löschen von Einträgen aus dem Schichtplan werden die entsprechenden Rechte benötigt.
In der Liste sind alle gewünschten Mitarbeiter aufgeführt, so dass die Schichtplanung von verschiedenen Mitarbeitern miteinander verglichen werden können.
Die Kurzbezeichnungen und die Farben werden aus den Tagesplänen übernommen und können dort Ihren Wünschen entsprechend definiert werden.
|
An Tagen, an denen kein Eintrag vorhanden ist, gilt die "normale" Regelung laut Arbeitszeitmodell. |
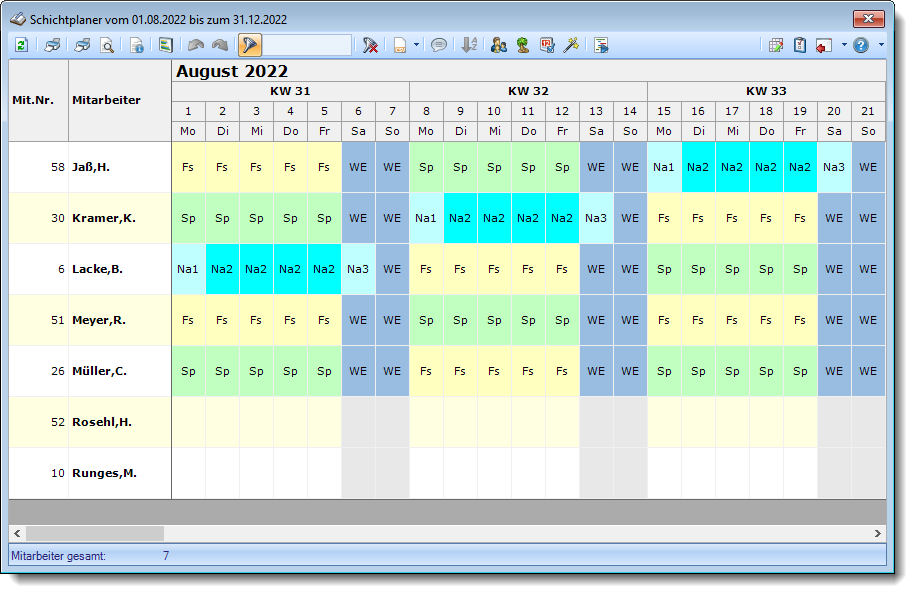
Abbildung: Zeiterfassung, Schichtplaner
Vertreter anzeigen
Sie können zu jedem Mitarbeiter die definierten Vertreter automatisch in den folgenden Zeilen anzeigen lassen. So können Sie bestimmte "Mitarbeitergruppen" noch besser vergleichen und auswerten. Wählen Sie dazu einfach das Symbol ![]() aus der Symbolleiste aus.
aus der Symbolleiste aus.
Sie können allerdings nur Daten von Vertretern anzeigen lassen, für die Sie die nötigen Rechte haben. Als Abteilungsleiter können Sie keine Daten von Mitarbeitern aus anderen Abteilungen anzeigen lassen.
|
Um einen beliebigen Mitarbeiter an eine andere Stelle in der Liste zu verschieben, klicken Sie bitte in der Spalte "Mitarbeiter" auf den gewünschten Mitarbeiter und "ziehen" den Mitarbeiter mit gedrückter Maustaste an die gewünschte neue Position. An der gewünschten neuen Position lassen Sie die linke Maustaste dann wieder los. Auf Wunsch können Sie die selbst eingestellte Sortierreihenfolge auch abspeichern. Aktivieren Sie die entsprechende Einstellung in den Optionen. Sie werden dann bei manuellen Veränderungen an den Positionen der einzelnen Zeilen automatisch gefragt, ob Sie diese Reihenfolge speichern möchten. |
|
Wählen Sie die gewünschte Spalte und öffnen mit der rechten Maustaste das Kontextmenü. Dort wählen Sie "In dieser Spalte filtern" und wählen im dann angezeigten Fenster die gewünschten Daten aus.
Der Eintrag "Spalte filtern" erscheint nur bei Spalten auf der linken Seite. Hierüber können Sie die angezeigten Zeilen noch weiter herunter filtern (z.B. nur Abteilungen "Büro" und "Chef"). Bei Auswahl eines Filters wird der ggfs. im Schnellfilter hinterlegte Filter gelöscht. |
Weitere Filter Möglichkeiten (Schnellfilter)
Sie können im Schichtplaner über den Schnellfilter auch nach bestimmten Texten (z.B. Tagesplankürzeln) filtern. So können Sie z.B. schnell alle Mitarbeiter herausfiltern, die "Frühschicht" gemacht haben.
Wenn das Kürzel für Frühschicht z.B. "fs" lautet, geben Sie dazu bitte "^fs^" ein. Dann wird genau nach diesem Text gesucht. Ohne die "^" Zeichen würden auch alle Mitarbeiter, die ein "fs" im Namen haben als Treffer zurückgegeben. Durch Eingabe eines Schnellfilters werden die "Spaltenfilter" zurückgesetzt.
![]()
Geben Sie den gewünschten/gesuchten Text (oder ein "Bruchstück" davon) ein und es werden nur noch die Zeilen angezeigt, die diesen Text enthalten.
•Mit "^ein" werden nur Texte gefunden, die mit "ein" beginnen.
•Mit "ein^" werden nur Texte gefunden, die mit "ein" enden.
•Mit "^ein^" werden nur Texte gefunden, die exakt dem Wort "ein" entsprechen.
|
Mit STRG + Q können Sie per Tastatur in den Schnellfilter springen. |
Sie können zusätzlich einstellen, ob Sie alle Spalten (also auch nicht sichtbare) beim Filtern berücksichtigen möchten oder ob nur die angezeigten Spalten berücksichtigt werden sollen.
|
Wenn dieses Symbol in der Symbolleiste angezeigt wird, werden alle Spalten beim Filtern berücksichtigt. |
|
Wenn dieses Symbol in der Symbolleiste angezeigt wird, werden nur die sichtbaren Spalten beim Filtern berücksichtigt. |
Durch einen Klick auf das Symbol in der Symbolleiste, können Sie zwischen den beiden Varianten wechseln/umschalten.
Sortiermöglichkeiten
Sie können die Liste auch nach verschiedenen Kriterien sortieren lassen.
Nach Mitarbeitern
Klicken Sie (sofern nicht ausgeblendet) auf die Spaltenüberschrift "Mitarbeiter".
Nach Abteilungen
Klicken Sie (sofern nicht ausgeblendet) auf die Spaltenüberschrift "Abteilung".
Nach Tageseinträgen
Sie können entweder auf den Monatsnamen oder den gewünschten Tag klicken.
|
Wenn Sie auf den Monatsnamen klicken, wird nach dem 1. des entsprechenden Monats sortiert. Klicken Sie auf einen Tag, wird nach dem entsprechenden Tag sortiert. Sie können so z.B. alle Mitarbeiter untereinander erhalten, die an einem bestimmten Tag den gleichen Tagesplan haben. |
Tagespläne eintragen
Es können alle Tagespläne eingetragen werden, die HEUTE (also am Tag des Eintrags) noch aktuell sind.
Sie können die Einträge im Schichtplaner auf verschiedene Arten vornehmen.
1. Per Markierung mit der Maus direkt im Schichtplaner
Markieren Sie den gewünschten Zeitraum (linke Maustaste gedrückt halten und die Maus bewegen). Der gewünschte Zeitraum wird markiert (normalerweise in blau). Wenn die linke Maustaste losgelassen wird, erscheint ein Kontextmenü, aus dem Sie den gewünschten Tagesplan bzw. das Arbeitszeitmodell auswählen können. Die im Kontextmenü aufgeführten Einträge können Sie in den Tagesplänen und den Arbeitszeitmodellen einstellen (Sie können nicht benötigte Einträge ausblenden, um das Kontextmenü übersichtlicher zu gestalten).
Mit dem optionalen Zusatzprogramm "Schichtplaner Assistent" können Sie auch mehrere Arbeitszeitmodelle als eine "Schicht" in einem Arbeitsschritt eintragen (z.B. für Früh, Spät, Nacht). Im Kontextmenü ist dann eine weitere Auswahl "Schichtmodelle" verfügbar.
Eine zusammengehörende Gruppe von Einträgen (alle gleichen Tagespläne) können Sie durch einen Doppelklick auf einen der Einträge markieren. So können Sie z.B. schnell alle Einträge für "Frühschicht" auf "Spätschicht" ändern.
2. Eintrag per Tastatur durch Eingabe des Kürzels
Sofern Sie in den Optionen die Eingabe per Kürzel aktiviert haben, können Sie einfach das Kürzel des gewünschten Tagesplans direkt per Tastatureingabe im Schichtplaner an den gewünschten Tagen eintragen.
Bitte achten Sie in diesem Fall darauf, die Kürzel in den Stammdaten Tagespläne nicht doppelt zu vergeben.
3. Eintrag nur für einen bestimmten Tag
Drücken Sie auf dem gewünschten Tag die rechte Maustaste. Es erscheint das Kontextmenü, aus dem Sie den gewünschten Tagesplan für diesen Tag auswählen können.
Einträge kopieren
Markieren Sie die gewünschten Einträge (linke Maustaste gedrückt halten) und wählen aus dem Kontextmenü "Kopieren".
Um die kopierten Tagespläne einzufügen gehen Sie wir folgt vor:
Eine Zeile markiert:
Wählen Sie das gewünschte Datum und klicken mit der rechten Maustaste in die Zelle. Im Kontextmenü wählen Sie "Einfügen" und alle kopierten Tage werden ab dem gewünschten Datum eingetragen.
Wenn Sie diese Tagespläne bei mehreren Mitarbeitern eintragen möchten, markieren Sie das Startdatum bei den gewünschten Mitarbeitern. Im Kontextmenü wählen Sie dann wieder "Einfügen".
Mehrere Zeilen (Block) markiert:
Markieren Sie das Startdatum bei den gewünschten Mitarbeitern und wählen im Kontextmenü "Einfügen".
Bei allen markierten Zeilen werden die Tagespläne eingefügt.
Wählen Sie mehr Zeilen aus, als im Block kopiert wurden, wird in den übrigen Zeilen keine Änderung erfolgen.
Wählen Sie weniger Zeilen aus, als im Block kopiert wurden, wird nur in den ausgewählten Zeilen eine Änderung erfolgen.
Kontextmenü
Bei der Auswahl aus dem Kontextmenü 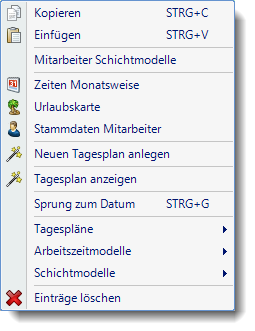 haben Sie folgende Möglichkeiten:
haben Sie folgende Möglichkeiten:
Eintrag "Kopieren" auswählen
Sie können beliebig viele Tage eines oder mehrerer Mitarbeiters mit der Maus markieren und dann "Kopieren" auswählen.
Eintrag "Einfügen" auswählen
Die zuletzt kopierten Tagespläne können Sie bei beliebig vielen anderen Mitarbeitern eintragen.
Eintrag "Zeiten Monatsweise"
Sie können direkt aus dem Schichtplaner die Zeiten Monatsweise des Mitarbeiters aufrufen.
Eintrag "Urlaubskarte"
Sie können direkt aus dem Schichtplaner die Urlaubskarte des Mitarbeiters aufrufen.
Eintrag "Stammdaten Mitarbeiter"
Sie können direkt aus dem Schichtplaner die Stammdaten Mitarbeiter aufrufen.
Eintrag "Neuen Tagesplan anlegen"
Sie können direkt aus dem Schichtplaner heraus auch neue Tagespläne anlegen.
Eintrag "Tagesplan anzeigen"
Sie können direkt aus dem Schichtplaner die Stammdaten des Tagesplans des Mitarbeiters aufrufen.
Sprung zum Datum
Wählen Sie Datum und springen in der Anzeige direkt zu diesem Tag.
Tagesplan auswählen
Der Tagesplan wird am bei allen markierten Tagen eingetragen.
Arbeitszeitmodell auswählen
Die Markierung erfolgt wochenweise.
Es wird dann für jeden Wochentag der im Arbeitszeitmodell hinterlegte Tagesplan für den jeweiligen Wochentag eingetragen.
Sie können also ein Arbeitszeitmodell für eine ganze Woche zuweisen, indem Sie einfach nur die rechte Maustaste auf einem beliebigen Tag in der gewünschten Woche klicken und das gewünschte Arbeitszeitmodell auswählen.
Die Markierung erfolgt wochenweise für die jeweilige Anzahl der in der Schicht hinterlegten Arbeitszeitmodelle.
Es wird dann für jeden Wochentag der im Arbeitszeitmodell hinterlegte Tagesplan für den jeweiligen Wochentag eingetragen.
Sie können also eine Schicht für mehrere Wochen zuweisen, indem Sie einfach nur die rechte Maustaste auf einem beliebigen Tag in der gewünschten Woche klicken und das gewünschte Schichtmodell auswählen.
Hierfür ist das Zusatzmodul Schichtplaner Assistent erforderlich.
Eintrag "Löschen" auswählen
Es werden bei allen markierten Tagen die Einträge aus dem Schichtplaner gelöscht. An diesen Tagen gilt dann jeweils der im Arbeitszeitmodell hinterlegte Tagesplan. Auf die evtl. eingeblendeten Urlaubskarteneinträge hat dies keinen Einfluss. Diese Einträge können nur direkt in der Urlaubskarte gelöscht werden.
Eintrag "Einträge im grauen Bereich löschen" auswählen
Wenn Sie die STRG-Taste gedrückt halten während Sie das Kontextmenü öffnen, erhalten Sie zusätzlich diesen Eintrag (sofern Sie über Rechte "3" für das Löschen im Schichtplaner verfügen).
Sie können dann die "unsichtbaren" Einträge im Schichtplaner löschen. Die unsichtbaren Einträge sind Einträge, die im Nichtbeschäftigungszeitraum des Mitarbeiters liegen.
Tastaturbefehle
Selbstverständlich können Sie Einträge auch per Tastatur vornehmen. Hier eine Auflistung der wichtigsten Tasten:
Pfeiltasten |
Markierung in die entsprechende Richtung bewegen |
Entf |
Markierte Einträge werden gelöscht |
Strg + C |
Markierte Tage kopieren (in interne Zwischenablage) |
Strg + Einfg |
Markierte Tage kopieren (in interne Zwischenablage) |
Strg + V |
Markierte Tage aus interner Zwischenablage einfügen |
Strg + Einfg |
Markierte Tage aus interner Zwischenablage einfügen |
Lernvideo
|
Stand: 12.07.2024 06:57 |
Aktuelle Seite https://www.Time-Organizer.de/hilfe/index.html?schichtplaner_bearbeiten.htm
|
Keywords: |