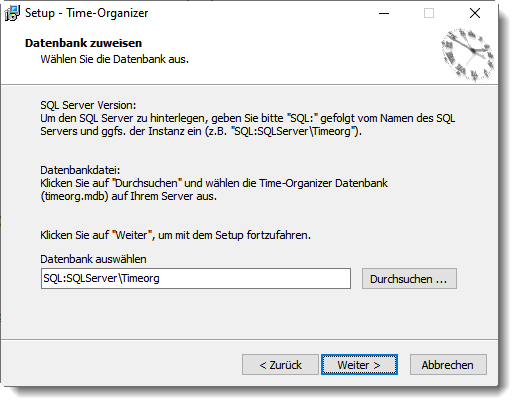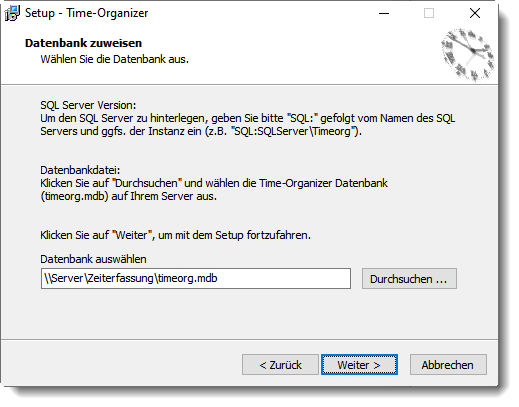Installationsanleitung
|
Für die Installation von Time-Organizer benötigen Sie Windows Administratorrechte! |
Sofern Sie Time-Organizer mit einem SQL Server einsetzen, installieren Sie bitte zuerst die Ihnen üblicherweise vorliegende Datei "REG64.reg" (einfach mit einem Doppelklick ausführen). Dort ist der Name des SQL Servers hinterlegt und Sie brauchen dann während der Installation den SQL Server nicht mehr zuweisen. Falls Ihnen "REG64.reg" nichts sagt oder die Datei nicht vorliegt, geben Sie den Namen des SQL Server einfach während des Setups ein.
Führen Sie die Installationsdatei "Update-Time-Organizer.exe" aus.
Begrüßungs- und Hinweisdialog
Zu Beginn der Installation erhalten Sie den Begrüßungs- und Hinweisdialog angezeigt.
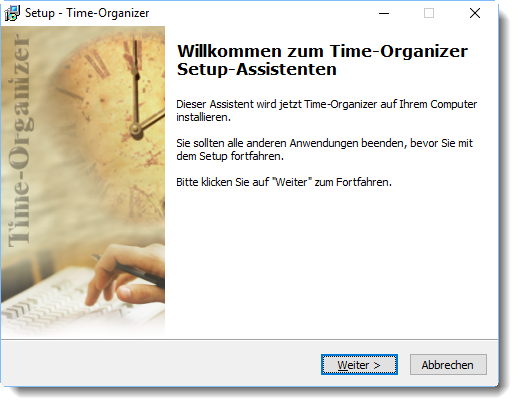
Abbildung: Installationsanleitung, Begrüßungs- und Hinweisdialog
Durch Auswählen der Schaltfläche Weiter gelangen Sie zum nächsten Schritt des Setup-Assistenten.
Nächster Schritt: Lizenzvereinbarung
Als nächstes wird Ihnen der Dialog mit den Lizenzvereinbarungen angezeigt.
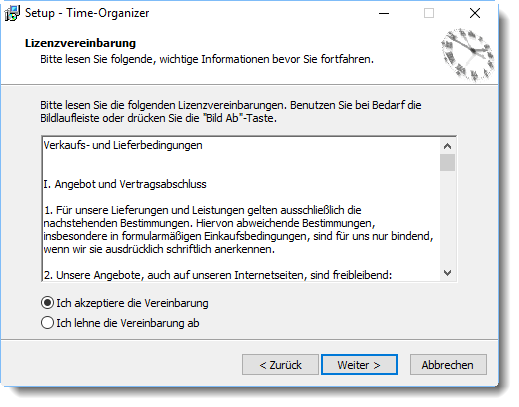
Abbildung: Installationsanleitung, Lizenzvereinbarung
Bitte lesen Sie sich die Lizenzvereinbarung durch und wählen Sie aus, ob Sie dieser zustimmen.
Bestätigen Sie anschließend mit der Schaltfläche Weiter und gelangen so zum nächsten Schritt des Setup-Assistenten.
|
Nur wenn Sie sich mit den Lizenzvereinbarungen einverstanden erklären, können Sie Time-Organizer installieren! |
Nächster Schritt: Zielverzeichnis wählen
Als nächstes wählen Sie das Programmverzeichnis aus. In diesem Verzeichnis werden die Programmdateien installiert.
Standardmäßig wird das Laufwerk C: und der Ordner Program Files\Time-Organizer vorbesetzt.
Dies brauchen Sie normalerweise nur bestätigen.
Wenn Sie Time-Organizer auf einem anderen Laufwerk installieren möchten, wählen Sie die Schaltfläche Durchsuchen und wählen das gewünschte Laufwerk und Verzeichnis aus.
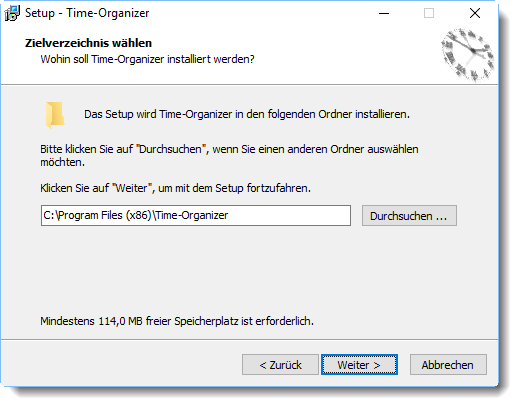
Abbildung: Installationsanleitung, Zielverzeichnis
Bestätigen Sie anschließend mit der Schaltfläche Weiter und gelangen so zum nächsten Schritt des Setup-Assistenten.
Nächster Schritt: Installationsvarianten
Als nächstes wählen Sie bitte die gewünschte Installationsvariante.
Diese Auswahl erscheint nur bei der Installation der Testversion.
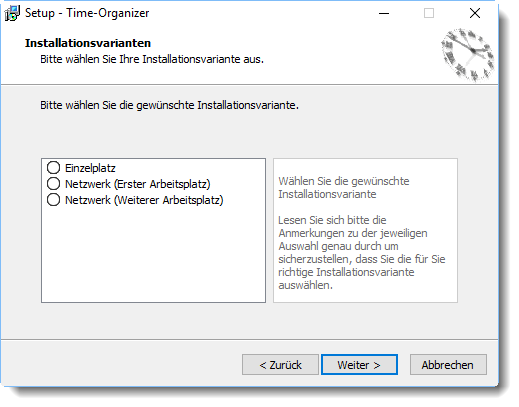
Abbildung: Installationsanleitung, Installationsvarianten
Wählen Sie diesen Eintrag, wenn Sie Time-Organizer als Einzelplatzversion installieren möchten. Das Programm und die Datenbank für Time-Organizer werden dann auf Ihrer lokalen Festplatte in den ausgewählten Verzeichnissen gespeichert. |
Für den Einsatz im Netzwerk wählen Sie bitte für den ersten Arbeitsplatz diese Installationsvariante. Das Programm wird dann auf Ihrer lokalen Festplatte im ausgewählten Programmverzeichnis gespeichert, die Datenbank wird auf dem Server abgelegt. |
Für alle weiteren Arbeitsplätze im Netzwerk wählen Sie bitte diese Installationsvariante. Das Programm wird dann auf Ihrer lokalen Festplatte im ausgewählten Programmverzeichnis gespeichert, die Datenbank wird nicht kopiert (Sie benötigen ja auch nur eine Datenbank!). |
Bestätigen Sie anschließend mit der Schaltfläche Weiter und gelangen so zum nächsten Schritt des Setup-Assistenten.
Nächster Schritt: Datenbank auswählen
Als nächstes wählen Sie den SQL Server (inkl. Instanzname) aus, auf dem die Time-Organizer Datenbank installiert ist. Um einen SQL Server zu hinterlegen, geben Sie bitte "SQL:" gefolgt vom Namen und der Instanz des SQL Servers ein (z.B. "SQL:SQLServer\Timeorg").
Abbildung: Installationsanleitung, SQL Server auswählen |
Als nächstes wählen Sie den Ordner aus, in dem die Datenbank installiert werden soll. Bei einer Einzelplatz-Installation wird standardmäßig das Laufwerk C: und der Ordner ProgramData\Time-Organizer vorbesetzt. Wenn Sie die Datenbank in einem anderen Verzeichnis speichern möchten, drücken Sie die Schaltfläche 'Durchsuchen' und wählen das gewünschte Laufwerk und Verzeichnis aus.
Abbildung: Installationsanleitung, Datenbankverzeichnis auswählen |
Bestätigen Sie anschließend mit der Schaltfläche Weiter und gelangen so zum nächsten Schritt des Setup-Assistenten.
Nächster Schritt: Startmenü-Ordner
Wählen Sie den Namen unter dem Time-Organizer im Startmenü-Ordner aufgeführt werden soll.
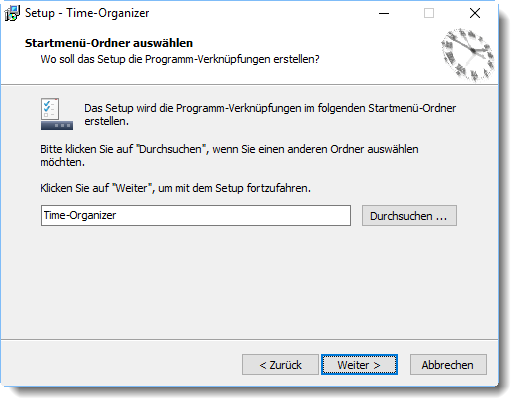
Abbildung: Installationsanleitung, Startmenü-Ordner
Bestätigen Sie anschließend mit der Schaltfläche Weiter und gelangen so zum nächsten Schritt des Setup-Assistenten.
Nächster Schritt: Zusätzliche Aufgaben
Auf Wunsch können Sie entsprechende Verknüpfungen für den Aufruf von Time-Organizer anlegen lassen.
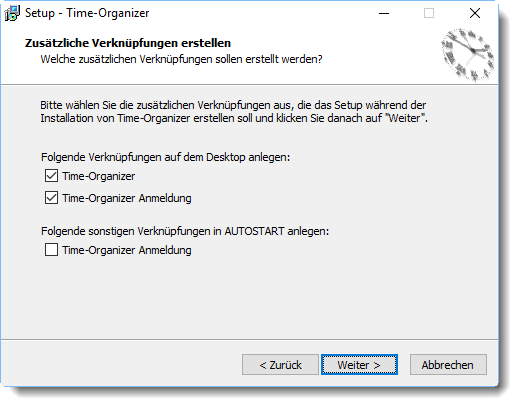
Abbildung: Installationsanleitung, Zusätzliche Aufgaben
Es wird eine Verknüpfung zum Start des Time-Organizer Hauptprogramms auf dem Desktop angelegt. |
Es wird eine Verknüpfung zum schnellen An- und Abmelden auf dem Desktop angelegt. |
Es wird eine Verknüpfung zum schnellen Anmelden im AUTOSTART angelegt. |
Bestätigen Sie anschließend mit der Schaltfläche Weiter und gelangen so zum nächsten Schritt des Setup-Assistenten.
Nächster Schritt: Bereit zur Installation
Wenn alle Angaben vorgenommen wurden, kann die Installation starten.
Sie erhalten hier noch einmal eine Übersicht über die vorgenommenen Einstellungen und können ggf. noch einmal Änderungen an den Einstellungen vornehmen.
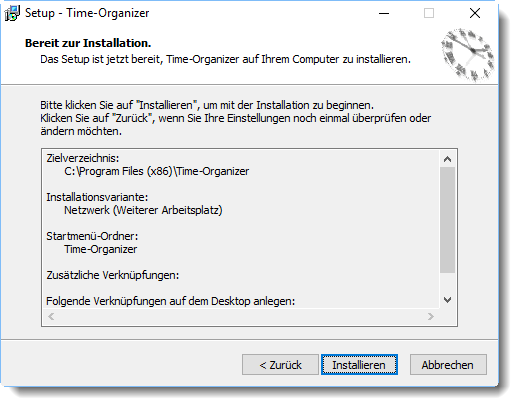
Abbildung: Installationsanleitung, Bereit zur Installation
Mit einem Klick auf die Schaltfläche Installieren wird die Installation gestartet.
Fertig
Wenn die Installation abgeschlossen ist, erhalten Sie den folgenden Hinweisbildschirm.
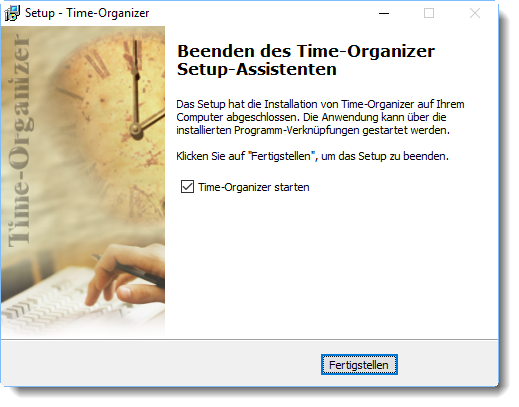
Abbildung: Installationsanleitung, Installation abgeschlossen
Klicken Sie auf die Schaltfläche Fertigstellen um die Installation abzuschließen.
Lernvideo
|
Stand: 12.07.2024 06:56 |
Aktuelle Seite https://www.Time-Organizer.de/hilfe/index.html?installationsanleitung.htm
|
Keywords: |