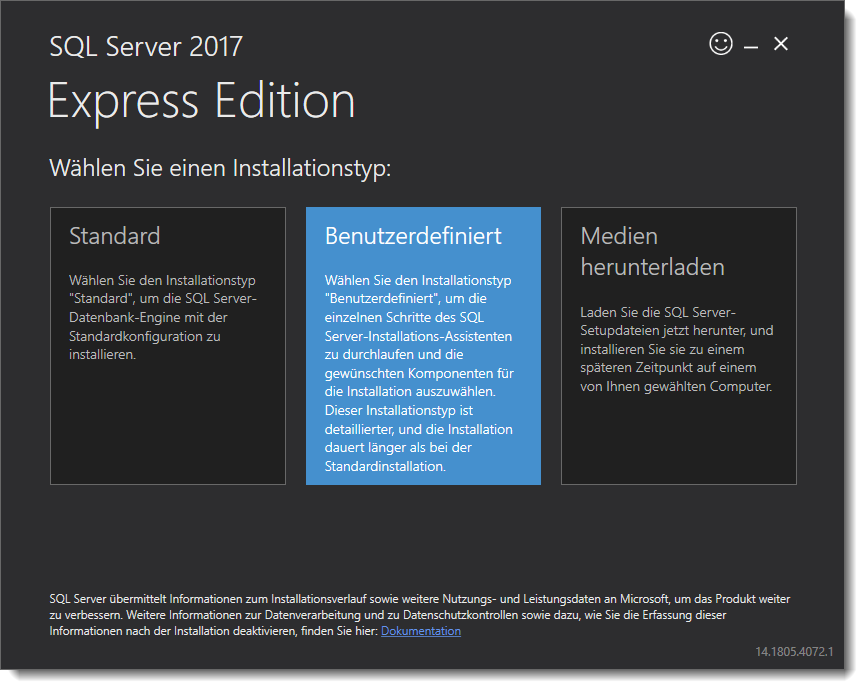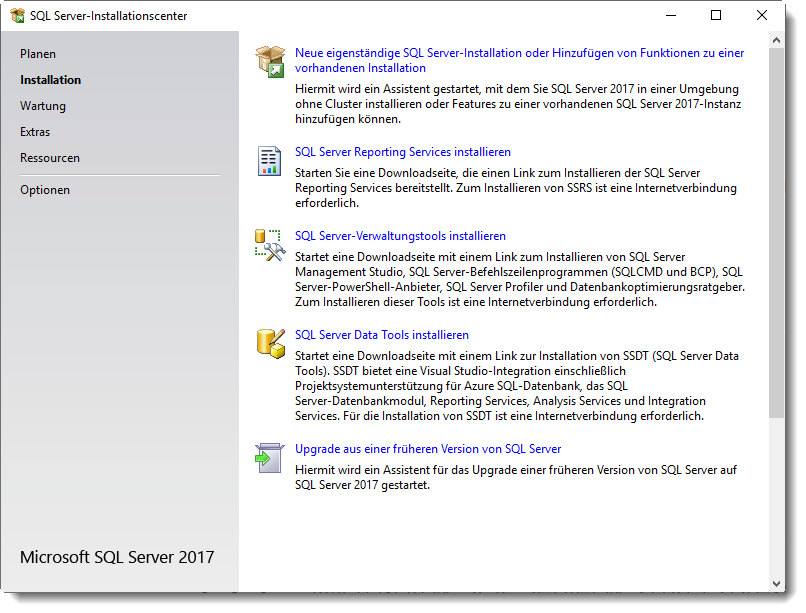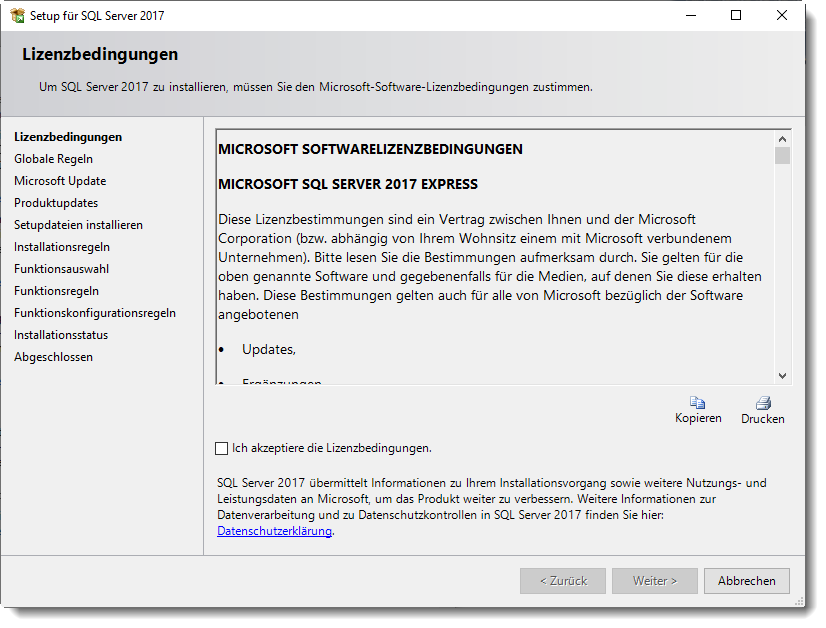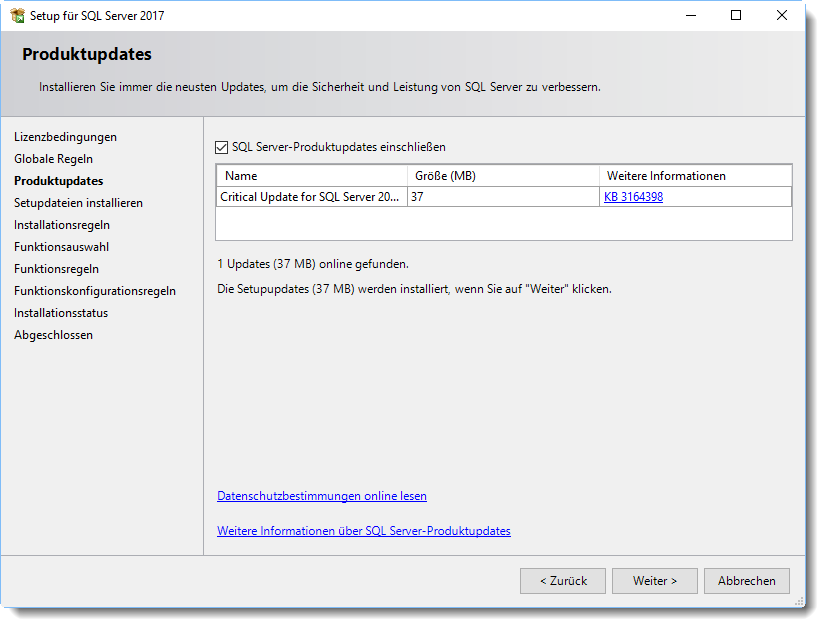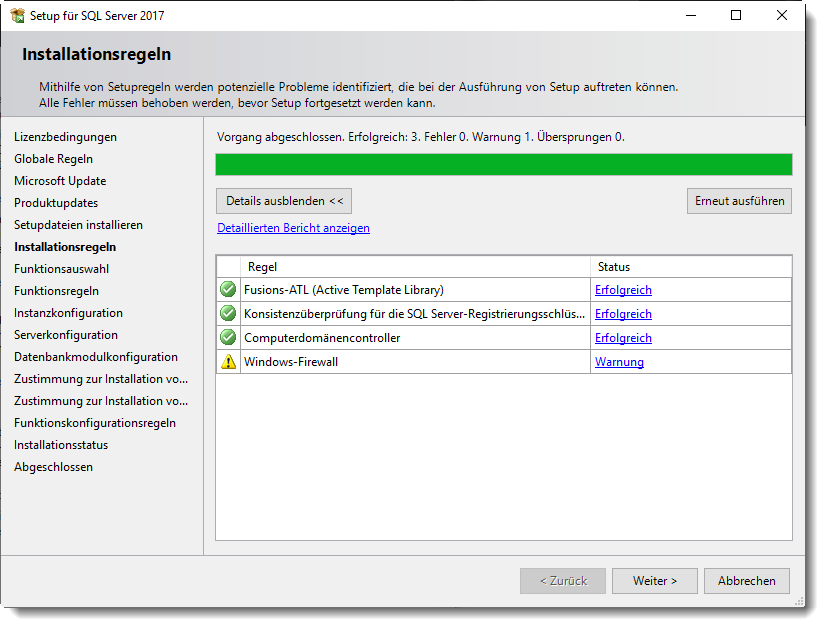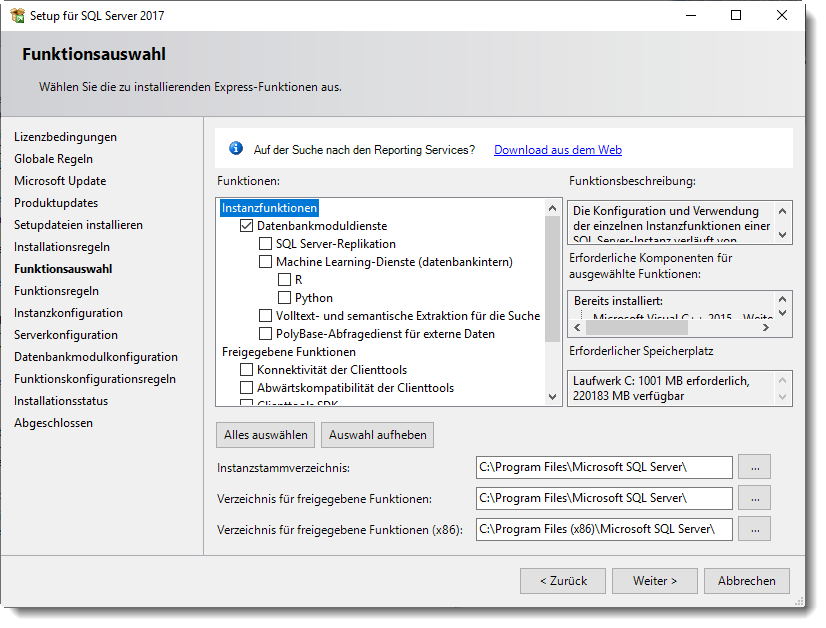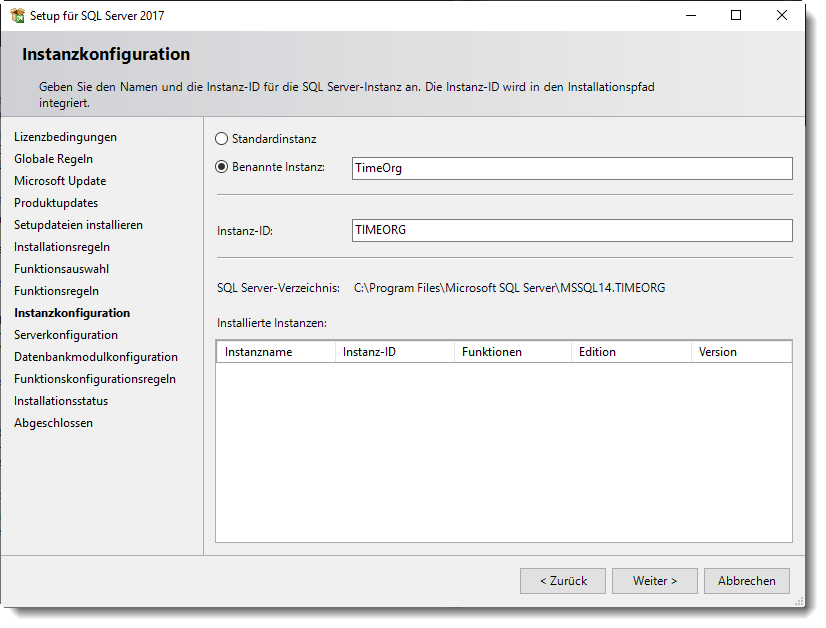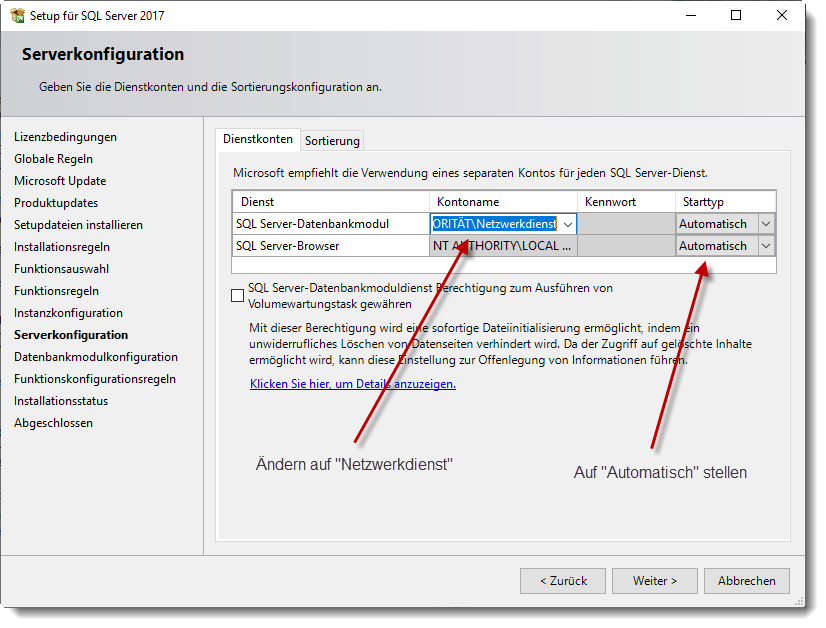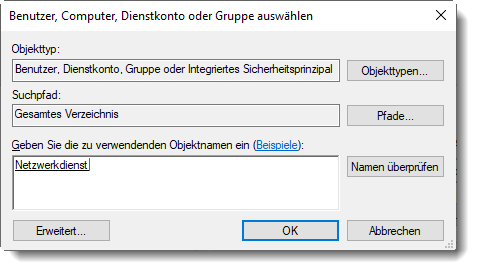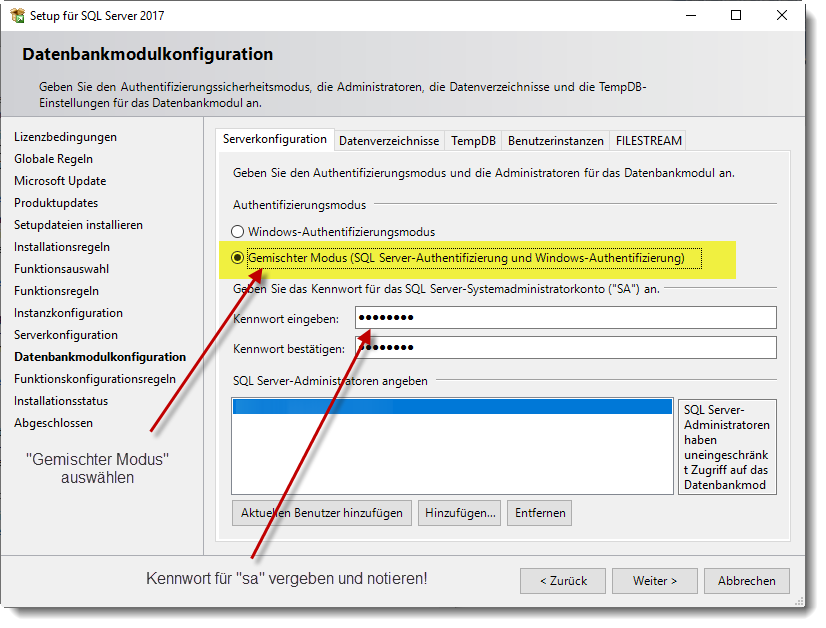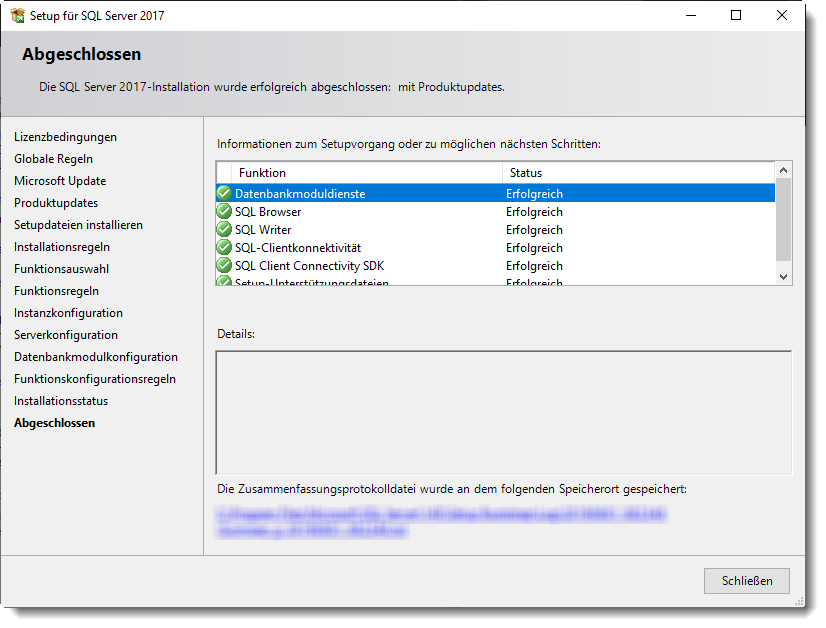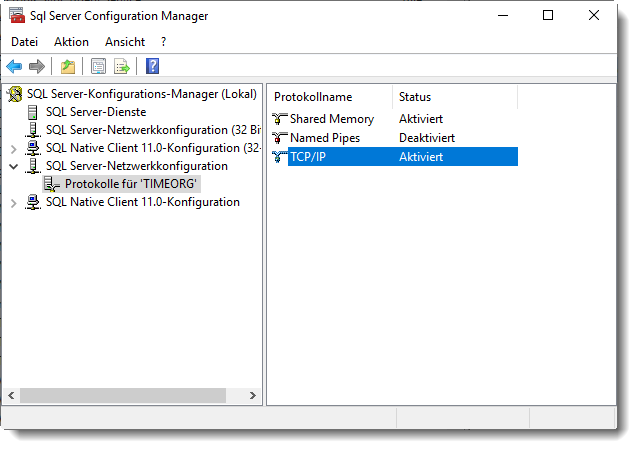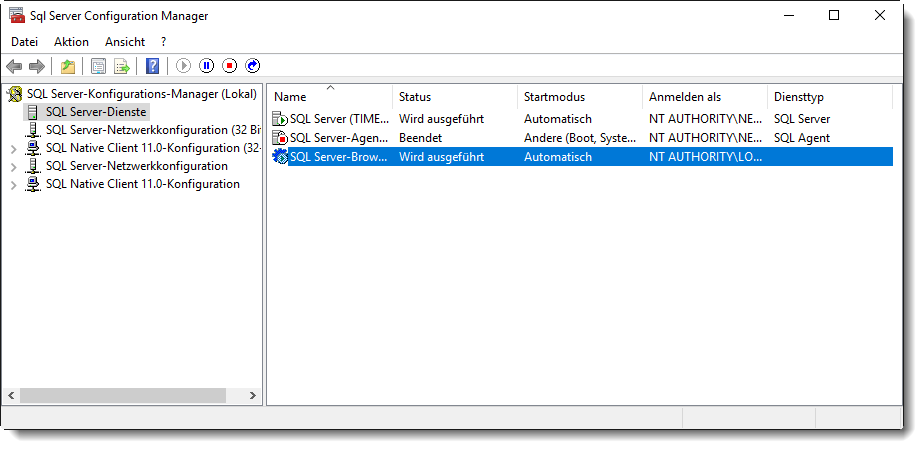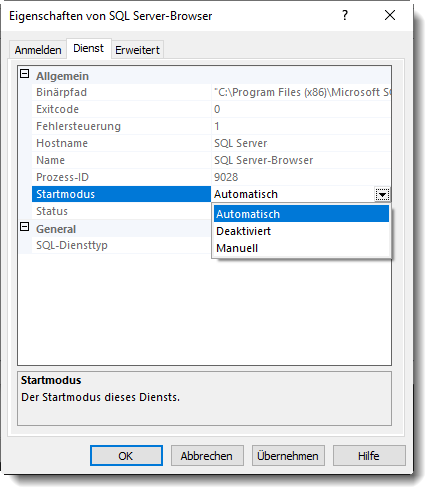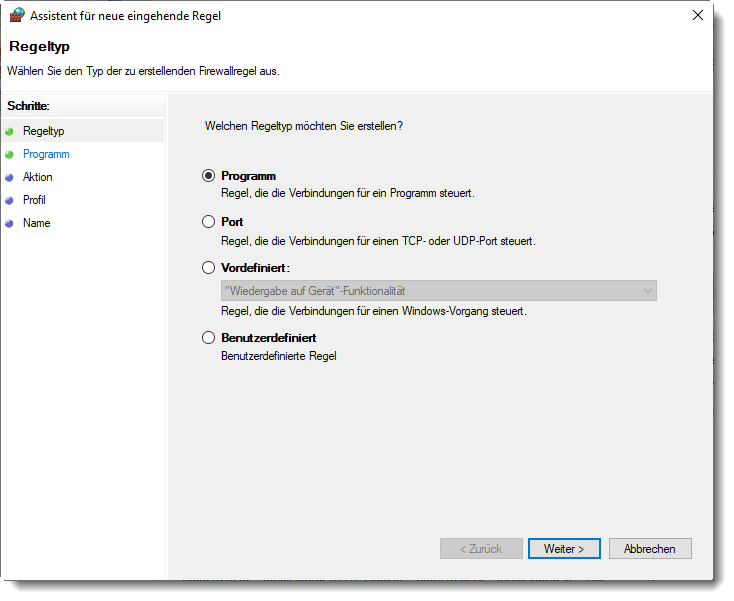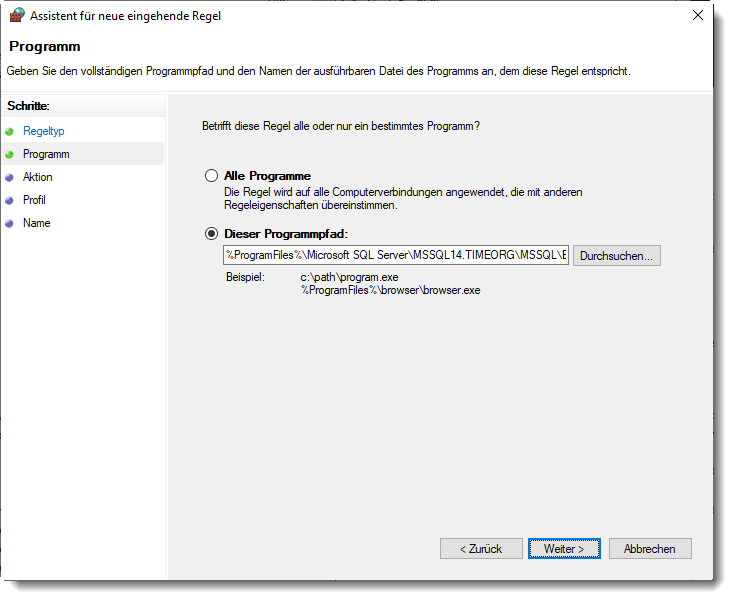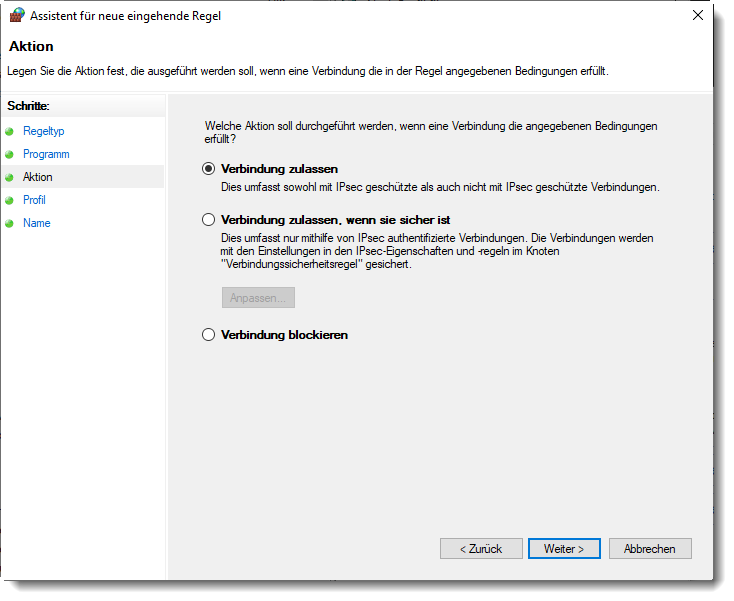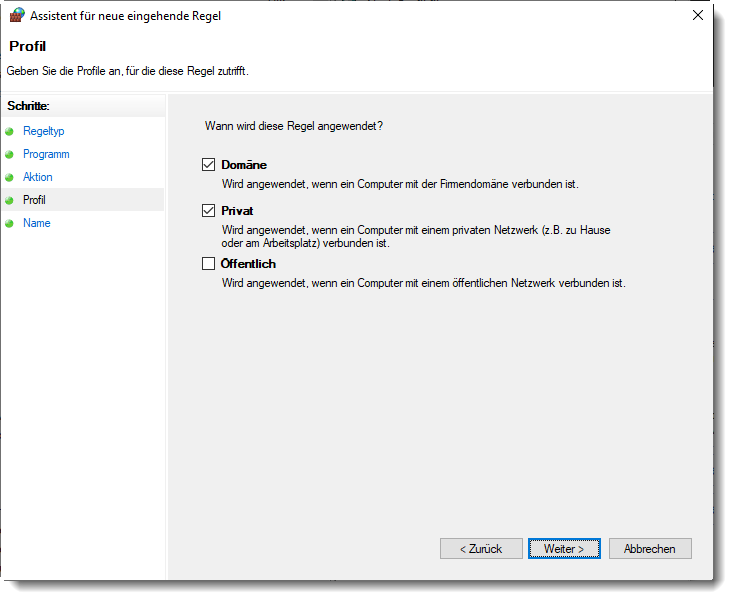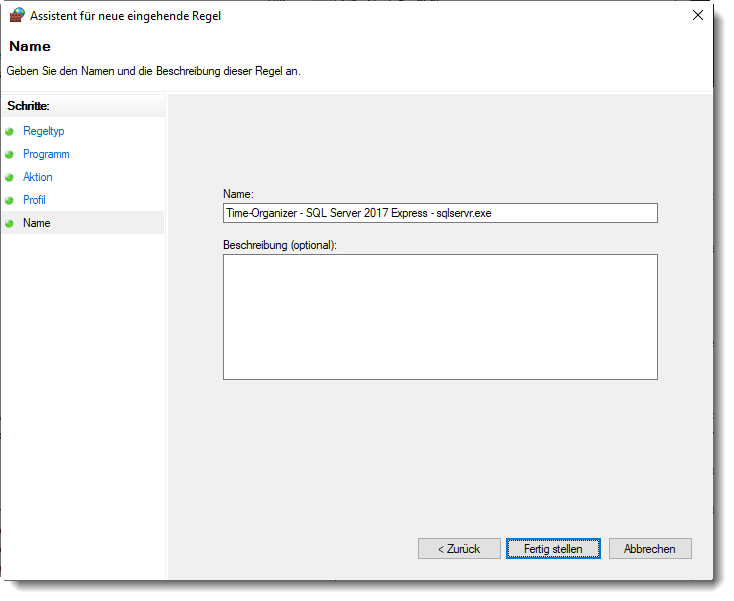Den von Time-Organizer benötigten SQL Server können Sie wie in dieser Anleitung beschrieben installieren. Die Anleitung beschreibt die Installation für einen SQL Server 2017 Express in einem lokalen Netzwerk.
Wenn Sie den SQL Server so installieren, dass er frei aus dem Internet erreichbar ist, sorgen Sie bitte für die entsprechenden zusätzlichen Einrichtungsschritte um den SQL Server gegen ungewollte Zugriffe abzusichern!

|
Da der Support Zeitraum für den SQL Server 2017 seit dem 11.10.2022 von Microsoft beendet wurde, empfehlen wir die Installation des SQL Server 2022 Express.
|
Hardware- und Softwareanforderungen von Microsoft
Die Hardware- und Softwareanforderungen von Microsoft können Sie unter diesem Link direkt bei Microsoft anschauen.
Installationsanleitung (kurz)
Für die Installation gehen Sie bitte wie folgt vor:
1.Download SQL Server Installationsdatei
2.Installation SQL Server
3.Bei Schritt 7 den Kontonamen auf "Netzwerkdienst" ändern und den SQL Browser Starttyp auf "Automatisch" setzen
4.Bei Schritt 8 den "Gemischten Modus" auswählen und ein "SA Kennwort" hinterlegen (das Kennwort ist extrem wichtig, bitte unbedingt notieren!)
5.Einstellungen der SQL Server Konfiguration
6.Einstellungen der Windows Defender Firewall
7.Verbindungstest vom Client-PC ausführen
Sie können entweder einen kostenpflichtigen SQL Server 2017 oder aber auch die frei verfügbare SQL Server 2017 Express Version einsetzen.
Bei Microsoft können Sie sich eine Übersicht anzeigen lassen, in der die Unterschiede zwischen der Vollversion und der Expressversion aufgeführt werden.
Download für SQL Server 2017 Express: Online Installation
Wählen Sie als Installationsart dann bitte "Benutzerdefiniert" aus.
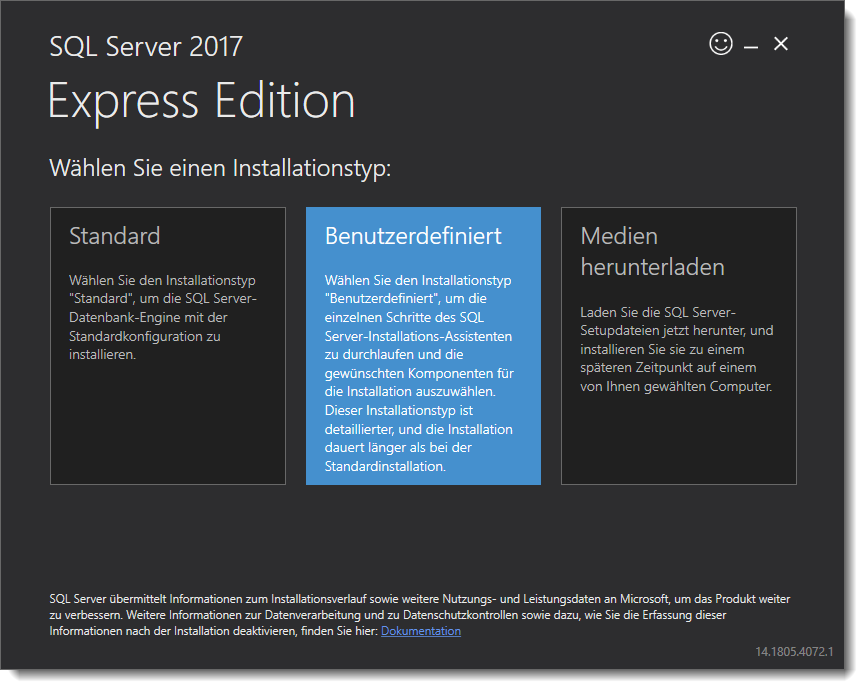
Evtl. wird das Framework 4.6 benötigt.
Aktivierbar unter "Systemsteuerung | Programme | Programme und Features | Windows Features aktivieren".
|
Schritt 1:
Wählen Sie den ersten Auswahlpunkt "Neue eigenständige SQL Server-Installation" aus.
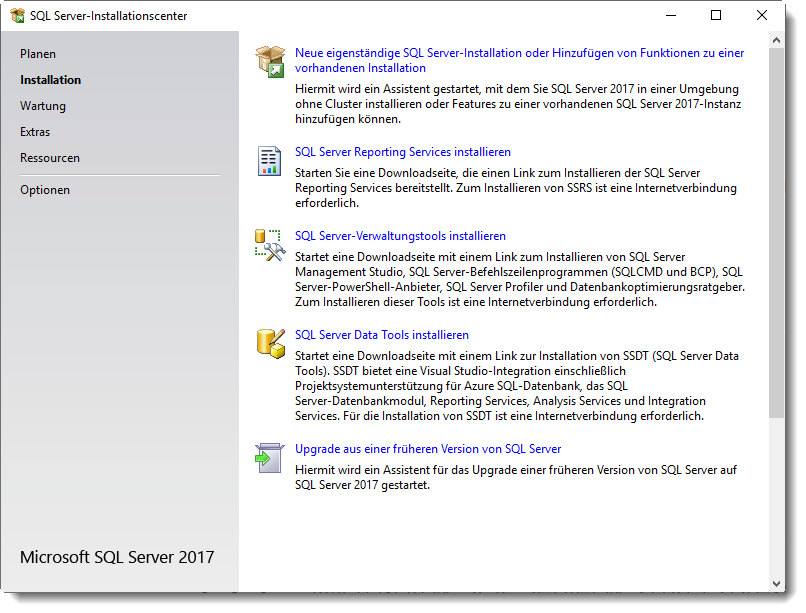
Schritt 2:
Lesen und akzeptieren Sie die Lizenzbedingungen.
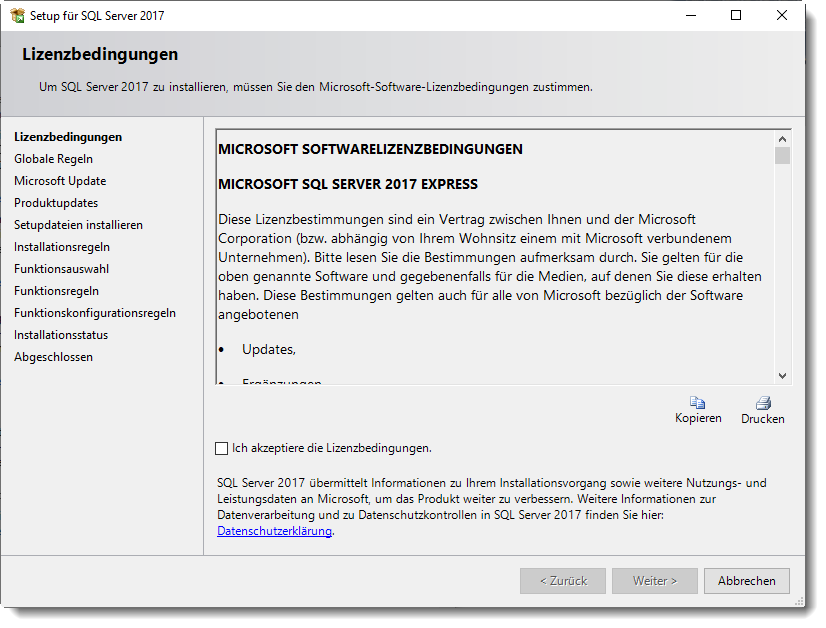
Schritt 3:
Bei Bedarf können Sie auch evtl. Produktupdates mit installieren lassen. Ansonsten werden die Updates üblicherweise später über die Windows Updates angeboten.
Evtl. wird diese Seite bei der Installation auch gar nicht angeboten.
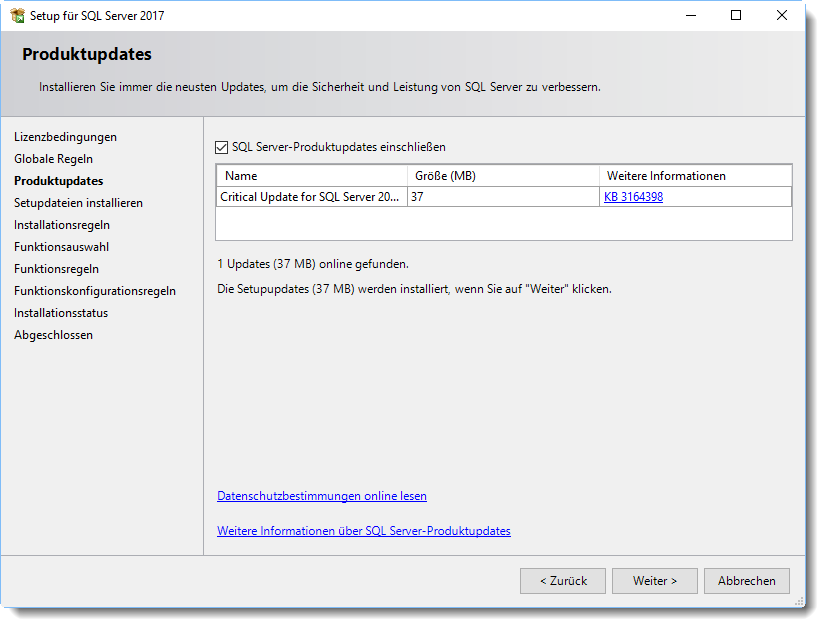
Schritt 4:
Bestätigen Sie die Installationsregeln.
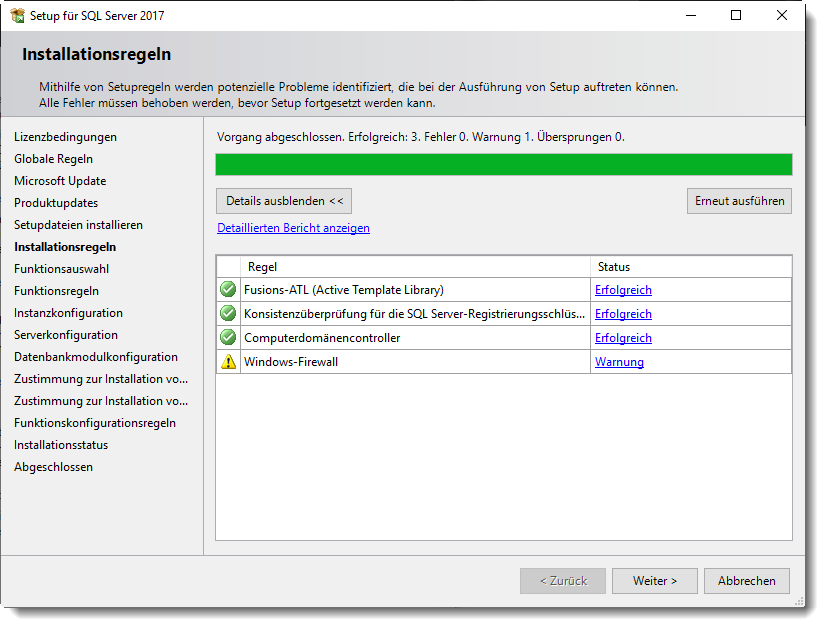
Schritt 5:
Aktivieren Sie die benötigten Funktionen. Zwingend erforderlich sind die "Datenbankmoduldienste", alle anderen Funktionen sind optional und werden nicht zwingend benötigt.
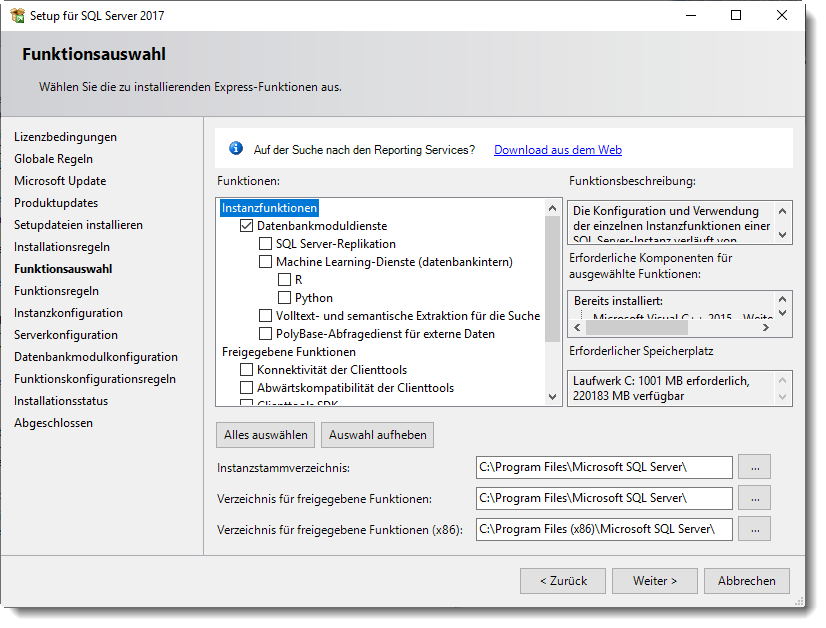
Schritt 6:
Wählen Sie "Benannte Instanz" aus und bestimmen Sie einen Instanznamen (z.B. TimeOrg).
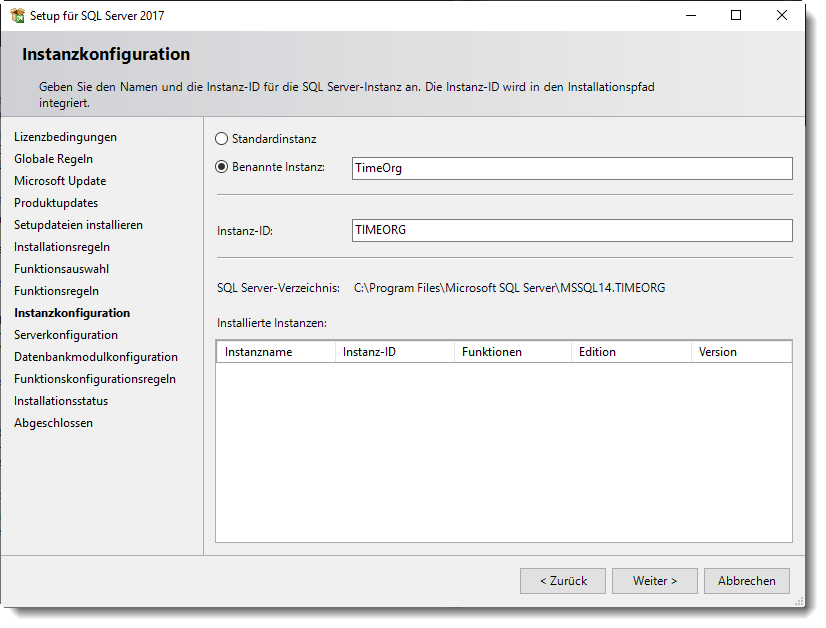
Schritt 7:
Ändern Sie bei der Serverkonfiguration für den Dienst SQL Server-Datenbankmodul den Kontonamen auf "Netzwerkdienst". Setzen Sie zusätzlich beim SQL Server-Browser den Starttyp auf "Automatisch".
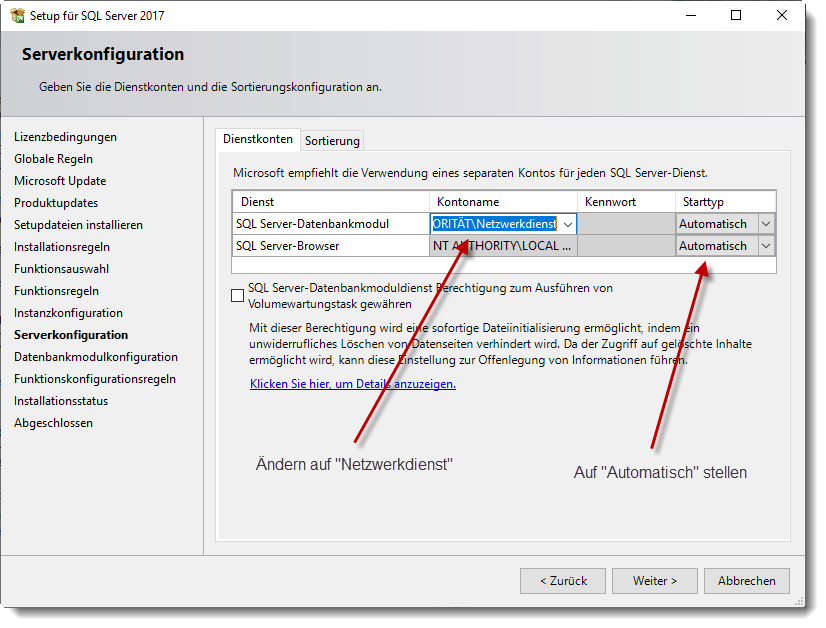
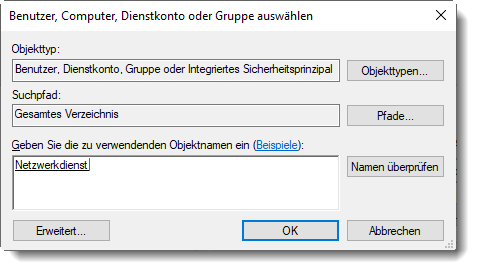
Schritt 8:
Wählen Sie "Gemischter Modus" und vergeben Sie für den Anmeldenamen "SA" ein Kennwort.
Das Kennwort ist wichtig, unbedingt notieren!
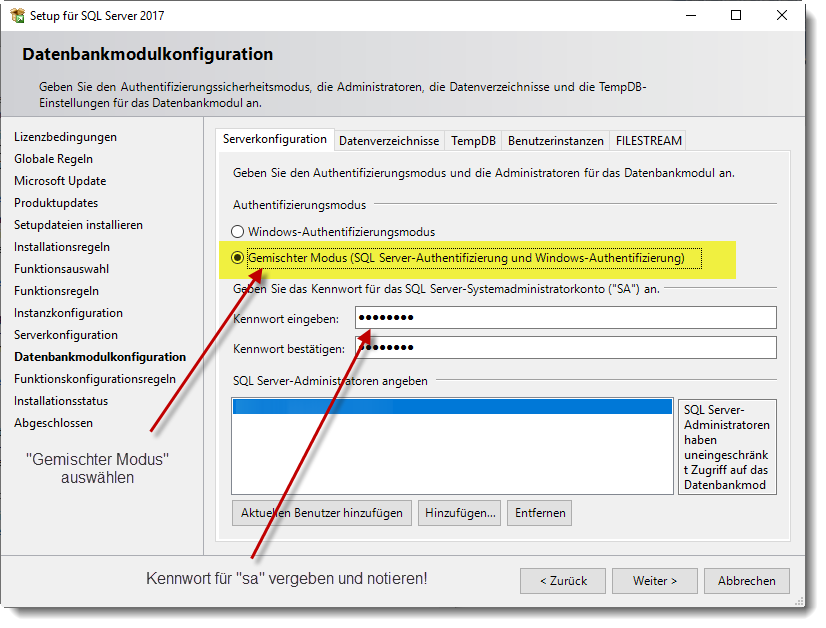
Schritt 9:
Installation abgeschlossen.
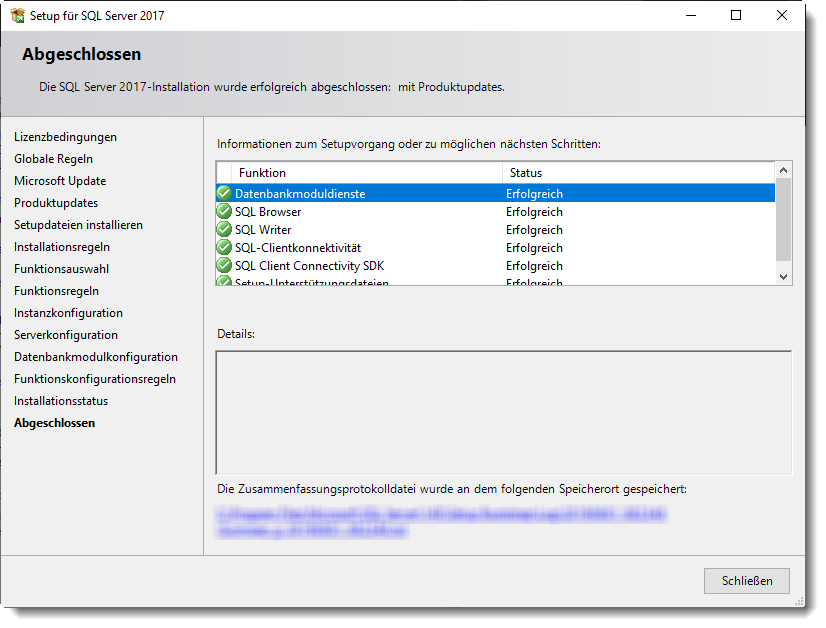
Sie können das Installationsfenster nun schließen.
|

|
Die folgenden Einstellungen gelten nur bei einer lokalen Installation im eigenen Netzwerk!
Wird der SQL Server so installiert, dass er frei aus dem Internet erreichbar ist, führen Sie die folgenden Schritte bitte nicht aus!
Klären Sie die benötigen Einstellungen für einen sicheren Betrieb des SQL Servers im Internet mit der Technik des Rechenzentrums bzw. Cloud Anbieters ab.
|
Stellen Sie mit dem Programm "SQL Server-Konfigurations-Manager" bei TCP/IP den Status auf "Aktiviert".
Nach Änderung dieser Einstellung erhalten Sie eine Hinweismeldung, dass der Serverdienst neu gestartet werden muss. Bitte starten Sie entweder den Dienst "SQL Server (TIMEORG)" oder den Rechner neu.

|
Ohne den Neustart wird die Verbindung der Client-PCs zum SQL Server nicht funktionieren!
|
Das Programm finden Sie unter
"Start | Programme | Microsoft SQL Server 2017 | SQL Server-2017-Konfigurationsmanager".
Alternativ können Sie das Programm auch direkt mit Windows+R (Ausführen) und Eingabe des Namens "SQLServerManager14.msc" starten (Der Name SQLServerManager14.msc ist korrekt, die "14" hat nichts mit der SQL Server Version zu tun).
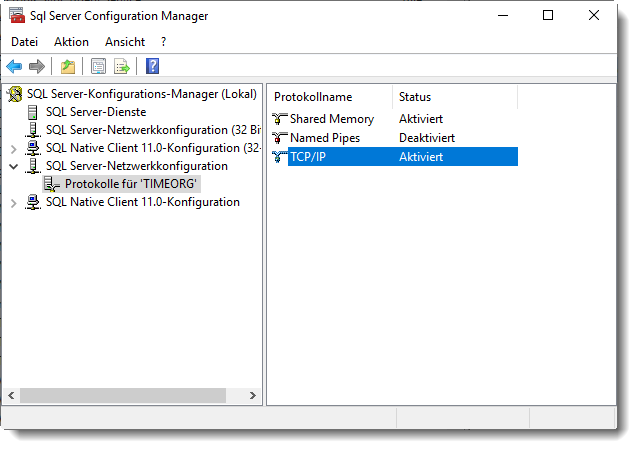
Wenn der Zugriff von anderen PCs noch nicht klappt (oftmals, wenn mehrere SQL Server auf dem PC laufen), muss der "Browser" Dienst aktiviert und auf Startmodus "Automatisch" gesetzt werden:
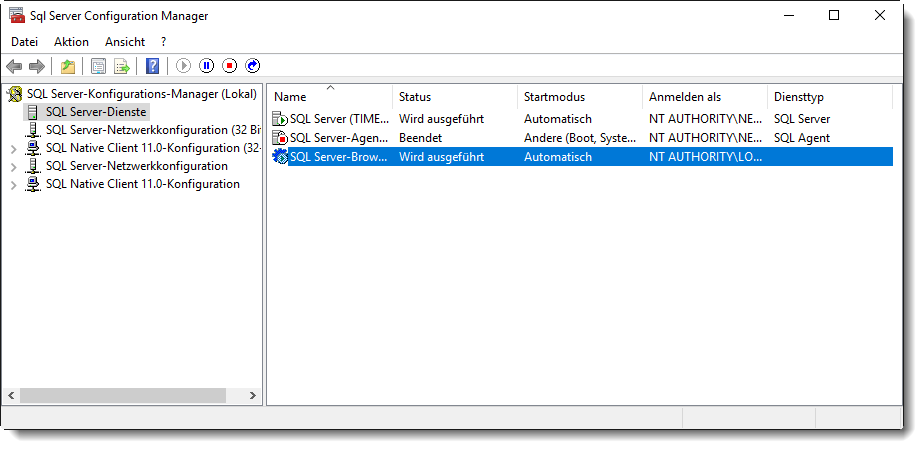
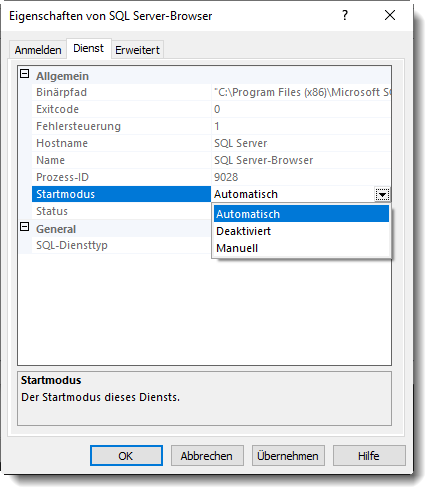
|

|
Die folgenden Einstellungen gelten nur bei einer lokalen Installation im eigenen Netzwerk!
Wird der SQL Server so installiert, dass er frei aus dem Internet erreichbar ist, führen Sie die folgenden Schritte bitte nicht aus!
Klären Sie die benötigen Einstellungen für einen sicheren Betrieb des SQL Servers im Internet mit der Technik des Rechenzentrums bzw. Cloud Anbieters ab.
|
Um von anderen PCs auf den SQL Server zugreifen zu können, müssen Sie die folgenden ZWEI Programme freigeben. Nehmen Sie die Einstellungen unter "Erweiterte Einstellungen", "Eingehende Regeln", "Neue Regel" vor.
Bei einer Standardinstallation sollten Sie die beiden Programme unter folgenden Pfaden finden:
1. SQL Browser
C:\Program Files (x86)\Microsoft SQL Server\90\Shared\sqlbrowser.exe
oder in seltenen Fällen unter
C:\Program Files\Microsoft SQL Server\90\Shared\sqlbrowser.exe
2. SQL Server Dienst
C:\Program Files\Microsoft SQL Server\MSSQL14.TIMEORG\MSSQL\Binn\sqlservr.exe
oder in seltenen Fällen unter
C:\Program Files (x86)\Microsoft SQL Server\MSSQL14.TIMEORG\MSSQL\Binn\sqlservr.exe
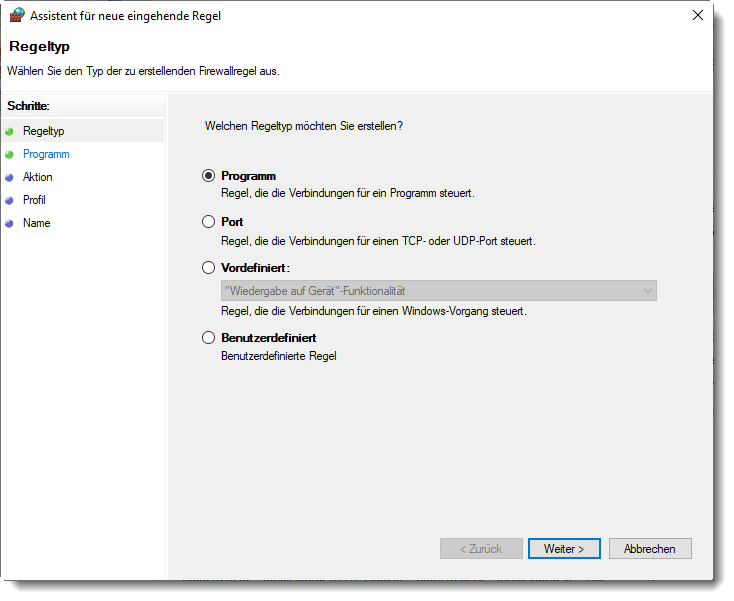
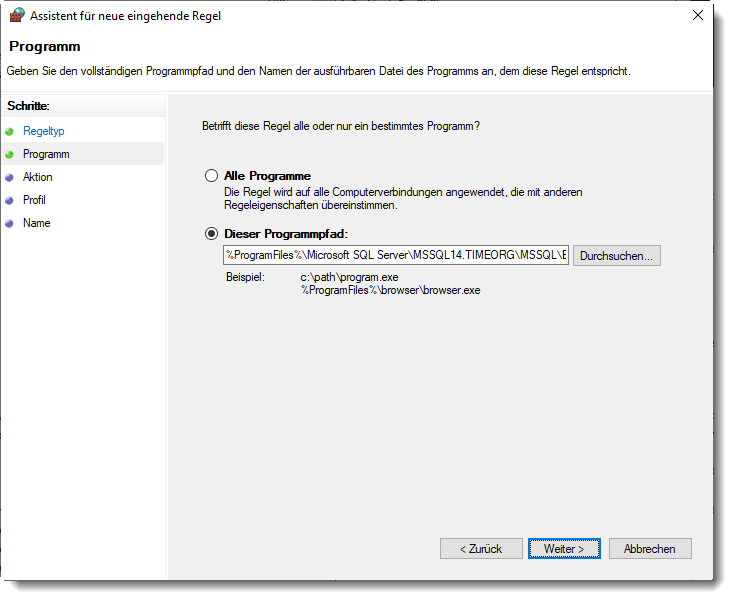
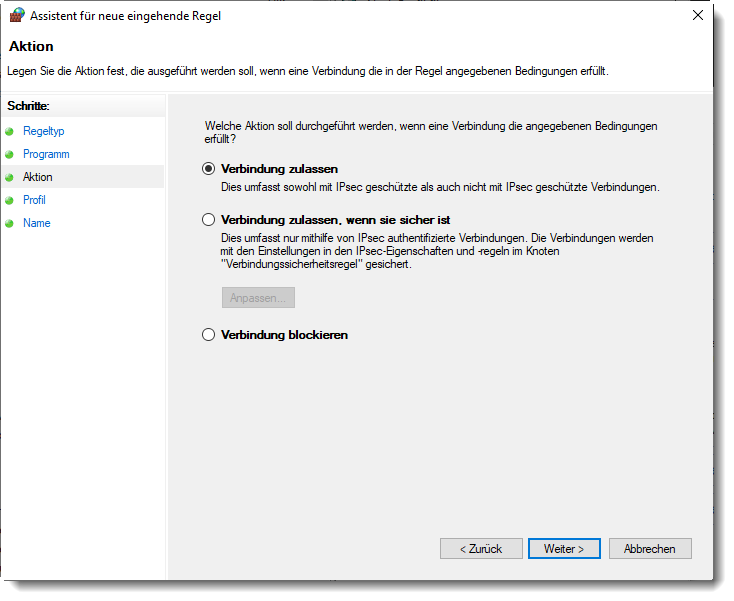
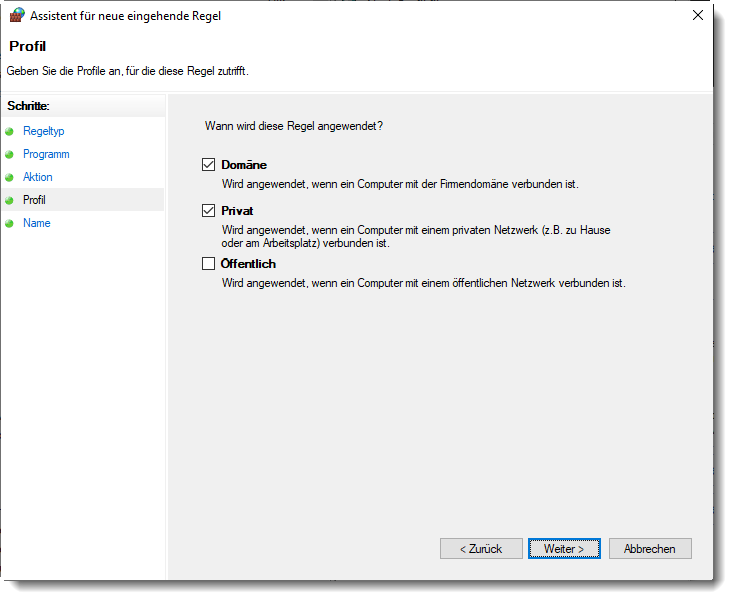
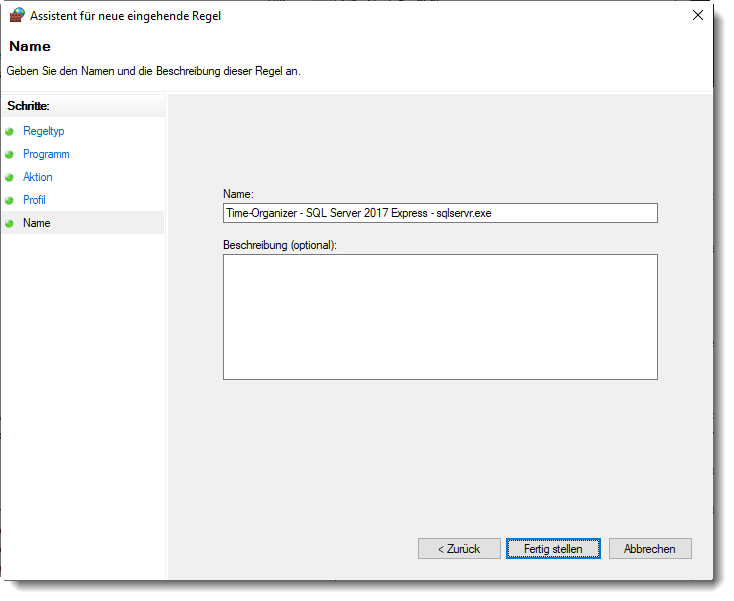
|
Bitte testen Sie nach der Installation des SQL Servers, ob der Zugriff von einem Client-PC auf den SQL Server möglich ist.
Dazu können Sie das Programm "SQL_Server_Verbindungstest.exe" auf dem Client-PC ausführen. Den Link zu diesem Programm haben Sie üblicherweise per E-Mail erhalten.

|
Bitte führen Sie den Verbindungstest nicht direkt auf dem SQL Server aus!
(Dort wird es nämlich immer funktionieren)
|
|
Aktuelle Seite
https://www.Time-Organizer.de/hilfe/index.html?installation_sql_server.htm
|
Keywords:
Installation SQL Server 2017 Express Installation,Installation SQL Server 2017 Express (nicht mehr empfohlen),SQL Server,SQL Server Installation 2017 Express (nicht mehr empfohlen)
|
Datenschutz Impressum
|