An-/ Abmelden
|
Diese Version von Time-Organizer wird nicht mehr weiterentwickelt! Seit Oktober 2015 gibt es eine komplett neu entwickelte Version vom Time-Organizer. Sofern Sie noch die "alte" Version (Version 15.xx oder älter) einsetzen, wenden Sie sich bitte an unseren Support um ein Update auf die aktuelle Version einzuspielen. In dieser veralteten Version sind keine Fehlerbereinigungen mehr möglich! Die Beschreibung der aktuellen Version können Sie sich hier anschauen. |
Es wird eine Bildschirmmaske angezeigt, auf der die aktuelle Uhrzeit läuft. Durch Eingabe der Mitarbeiter Nr. (oder Auswahl aus Liste) und Eingabe des Kennwortes wird die Zeit „gebucht".
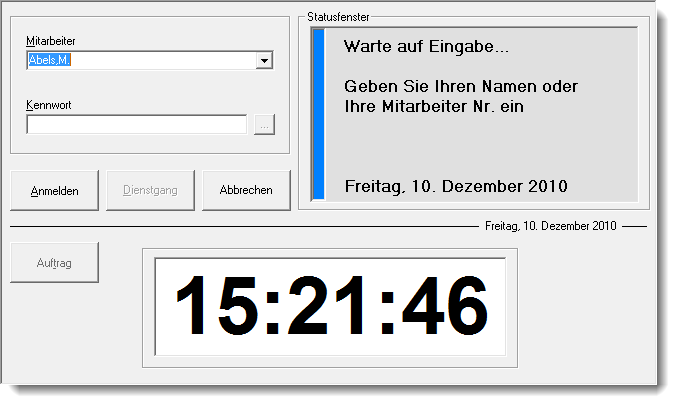
Jeder Mitarbeiter kann an diesem Bildschirm seinen aktuellen Stand (Plus-/Minusstunden) ablesen. Das Abmelden zum Dienstgang erfolgt ebenfalls in dieser Bildschirmmaske.
Die Anmeldung per Tastatur wird so einfach wie möglich gestaltet. Es gibt sowohl eine „schnelle" TAB-Tasten Die TAB-Taste ist die Taste mit den zwei Pfeilen.Normalerweise ist es auf der Tastatur die vierte Taste von unten auf der linken Seite.Mit dieser Taste können Sie von einem Eingabefeld zum Nächsten springen. Reihenfolge, als auch die Möglichkeit die Eingabefelder mit der ENTER-Taste Die ENTER Taste (oder auch RETURN Taste) ist die Taste, mit der viele Eingaben abgeschlossen werden. zu verlassen um in das nächste Eingabefeld zu gelangen.
Der gesamte Anmeldedialog dauert bei einem geübten Anwender weniger als 1 Sekunde.
Der Anmeldedialog kann auch über verschiedene Aufrufmöglichkeiten gestartet werden.
Zur Auswahl des gewünschten Mitarbeiters haben Sie folgende Möglichkeiten:
1. Eingabe der Mitarbeiter Nr. (wenn bekannt)
Dies ist in der Praxis der Normalfall. Wird eine ungültige Mitarbeiter Nr. eingegeben, fordert Time-Organizer erneut zur Eingabe einer gültigen Mitarbeiter Nr. auf.
2. Auswahl aus Listenfeld
Durch einen Klick auf das6Symbol im Listenfeld erhalten Sie eine Liste sämtlicher zugangsberechtigter Mitarbeiter. Sie können dann den gewünschten Mitarbeiter auswählen
3. Eingabe des Namens per Tastatur
Hierbei wird nach jedem Buchstaben automatisch der nächste zutreffende Name vorgeschlagen (Logik wie beim Internet Explorer bei der Eingabe einer WWW Adresse). Im Beispiel wurde der Buchstabe „A" eingegeben und der erste Name, der mit dem Buchstaben „A" anfängt wird vorgeschlagen.
Ohne gültige Mitarbeiter Nr. sind mit Ausnahme der Schaltfläche "Abbrechen" alle anderen Eingabefelder inaktiv. Wurde Time-Organizer als "Stechuhr-PC" gestartet, ist auch diese Schaltfläche inaktiv.
In der Auswahlliste sind nur Mitarbeiter aufgeführt, die am aktuellen Tag an der Zeiterfassung teilnehmen. Diese Liste wird automatisch jeden Tag (mit der ersten Buchung nach Mitternacht) aktualisiert, so dass auch wirklich nur die aktuellen Mitarbeiter aufgeführt werden. Dies ist besonders beim Aufruf als "Stechuhr-PC" von Bedeutung, da hier der PC oftmals sehr lange Zeit "durchläuft". Ausgeschiedene oder neue Mitarbeiter werden so automatisch aus der Liste gelöscht bzw. hinzugefügt.
Buchungen über Mitternacht (also z.B. von 22:00 bis 6:00 am nächsten Tag) werden automatisch erkannt und korrekt gebucht (sofern die Nachtschichtkontrolle aktiviert ist).
Kennwort
Nach Eingabe der Mitarbeiter Nr. muss das korrekte Kennwort des Mitarbeiters eingegeben werden.
Erst nach Eingabe des korrekten Kennwortes werden die folgenden Felder aktiviert.
![]() Kennwort ändern (Schaltfläche)
Kennwort ändern (Schaltfläche)
Über diese Schaltfläche kann der Mitarbeiter sein Kennwort jederzeit selbst ändern. Die Anzeige dieser Schaltfläche können Sie in den Optionen ausschalten.
An-/Abmelden (Schaltfläche)
Je nach bisherigem Buchungsstatus heißt diese Schaltfläche entweder Anmelden oder Abmelden. Mit dieser Schaltfläche wird die Buchung bestätigt und die aktuelle Uhrzeit gebucht. Als Uhrzeit wird entweder die lokale Zeit des PCs genommen, oder die des in den Optionen eingestellten Timeserver.
Mit dieser Schaltfläche meldet sich der Mitarbeiter zum Dienstgang ab bzw. meldet sich vom Dienstgang wieder zurück.
Eine Anmeldung zum Dienstgang kann nur erfolgen, wenn der Mitarbeiter bereits im System angemeldet ist (es kann nur jemand einen Dienstgang machen, der auch da ist).
Die Schaltfläche "Dienstgang" kann in den Optionen ausgeblendet werden, wenn es bei Ihnen keinen Dienstgang gibt.
Nach erfolgreicher Buchung werden die bisherigen Tagesbuchungen und der Tagessaldo angezeigt. Die Tagessumme ist die gültige Arbeitszeit des Tages unter Berücksichtigung der im Tagesplan hinterlegten Regeln (Arbeitsbeginn, Pausen etc.).
Sie können auch zusätzlich die Buchungen der letzten Tage mit ausgeben lassen. Diese Einstellung können Sie in den Optionen vornehmen. Der Tabellen Hintergrund der letzten Tage wird in grau ausgegeben, so das Sie den Werte des heutigen Tages besser ablesen können.
Zusätzlich kann der Mitarbeiter seinen aktuellen Gesamtsaldo ablesen.
Im Statusfenster werden zu jeder Aktion ein entsprechender Hinweis bzw. Daten ausgegeben. Time-Organizer lässt Ihre Mitarbeiter NIE allein!
Zusätzlich wird jeder Status bzw. jede Ausgabe im Statusfenster durch eine farbige LED angezeigt. Die Bedeutung der LEDs:
•"Normaler" Wartezustand beim Warten auf eine Anmeldung •Warten auf die Auswahl eines Auftrags (wenn die Auftrags- und Projekterfassung eingesetzt wird). •Termin Anzeige nach Auswahl eines Auftrags (wenn die Auftrags- und Projekterfassung eingesetzt wird). |
|
|
|
•Warten auf Kennwort bei abgemeldetem Mitarbeiter. •Warten auf Eingabe des Grund für einen Dienstgang.
|
|
|
|
|
•Warten auf Kennwort bei angemeldetem Mitarbeiter. •Warten auf das Abmelden von einem Auftrag. |
•Warten auf erneute Eingabe des Kennwortes (Kennwort wurde im vorherigen Versuch falsch eingegeben). •Nicht erlaubte Doppelbuchung. •Versuchte Anmeldung an einem PC, für den keine Berechtigung vorhanden ist. |
|
|
|
•Anmeldung ist erfolgt. •Anmeldung zum Dienstgang ist erfolgt (Dienstgang beginnt). •Anmeldung an einem Auftrag (Arbeit am Auftrag beginnt). |
|
|
|
•Abmeldung ist erfolgt. •Rückmeldung vom Dienstgang ist erfolgt (Dienstgang endet). •Abmeldung von einem Auftrag (Arbeit am Auftrag ist beendet). |
siehe auch:
Datum und Uhrzeit vom Server lesen
|
Stand: 30.09.2015 |
Aktuelle Seite https://www.Zeiterfassung-Software.de/handbuch/buchung_anmelden_abmelden.htm
|
Keywords: |
