Stammdaten Aufträge, Grundangaben
|
Diese Version von Time-Organizer wird nicht mehr weiterentwickelt! Seit Oktober 2015 gibt es eine komplett neu entwickelte Version vom Time-Organizer. Sofern Sie noch die "alte" Version (Version 15.xx oder älter) einsetzen, wenden Sie sich bitte an unseren Support um ein Update auf die aktuelle Version einzuspielen. In dieser veralteten Version sind keine Fehlerbereinigungen mehr möglich! Die Beschreibung der aktuellen Version können Sie sich hier anschauen. |
Hinterlegen Sie hier die Grundangaben für diesen Auftrag.
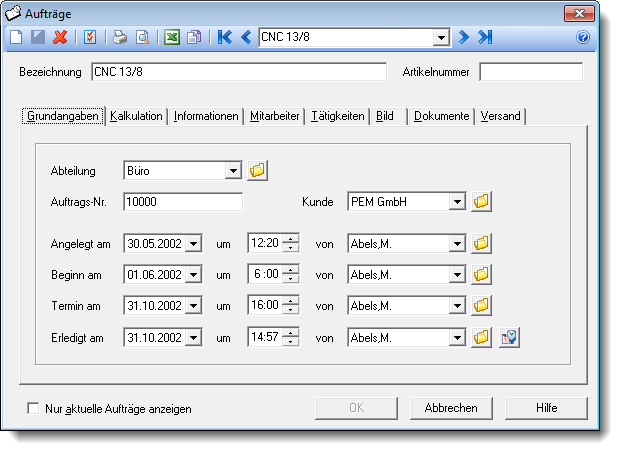
Bevor Sie die Daten eines Auftrags bearbeiten können, müssen Sie den gewünschten Auftrag auswählen. Dies geschieht in der Auswahlbox in der obersten Zeile. Um einen Auftrag auszuwählen, können Sie wie folgt vorgehen:
•Anwahl des gewünschten Auftrags in der Auswahlbox
•Eingabe der Auftragsbezeichnung in der Auswahlbox. Hierbei steht ihnen die gewohnte Auswahlhilfe zur Verfügung
•Eingabe der Auftrags Nr.
|
Mit diesem Symbol legen Sie einen neuen Auftrag an. |
Bezeichnung
Für jeden Auftrag / jedes Projekt wird eine eindeutige Bezeichnung hinterlegt. Diese Bezeichnung wird dann in den Listen angezeigt. Über diese Bezeichnung kann auf die Aufträge / Projekte zugegriffen werden.
Wird die Bezeichnung eines Auftrags nachträglich geändert, erfolgt ein Warnhinweis (oftmals sollte eigentlich ein neuer Auftrag angelegt werden).
Wenn Sie für Ihre internen Abläufe auch die Artikelnummer benötigen, können Sie diese hier hinterlegen.
Sie können diesen Auftrag einer bestimmten Abteilung zuordnen. Dies ist nur für spätere Selektionen interessant. Welche Mitarbeiter diesen Auftrag bearbeiten dürfen, legen Sie auf dem Reiter "Mitarbeiter" fest.
So können Sie dann in der Auftragsliste gezielt nur Aufträge einer bestimmten Abteilung anzeigen lassen.
Mit dem Symbol ![]() können Sie die ausgewählte Abteilung direkt öffnen, um Änderungen daran vorzunehmen oder um es einfach nur anzuschauen.
können Sie die ausgewählte Abteilung direkt öffnen, um Änderungen daran vorzunehmen oder um es einfach nur anzuschauen.
Auftragsnummer
Sie können hier eine Auftragsnummer hinterlegen. Dies kann entweder Ihre interne Auftragsnummer sein, oder die vom Kunden vorgegebene Auftragsnummer.
Wenn Sie dieses Feld für Ihre interne Auftragsnummer benutzen, können Sie diese bei Neuanlagen automatisch ermitteln lassen. Beachten Sie hierbei dann bitte, dass die Auftragsnummer nur aus Zahlen bestehen darf!
Ebenfalls in den Optionen können Sie einstellen, dass die Auftragsnummer eindeutig sein muss. Somit vermeiden Sie, dass "aus Versehen" zwei Aufträge die gleiche Auftragsnummer bekommen.
Wenn der Auftrag für einen bestimmten Kunden ausgeführt wird, können Sie den gewünschten Kunden hier hinterlegen.
Mit dem Symbol ![]() können Sie den ausgewählten Kunden direkt öffnen, um Änderungen daran vorzunehmen oder um ihn einfach nur anzuschauen. Hierfür benötigen Sie allerdings Rechte '3' für den Kundenstamm!
können Sie den ausgewählten Kunden direkt öffnen, um Änderungen daran vorzunehmen oder um ihn einfach nur anzuschauen. Hierfür benötigen Sie allerdings Rechte '3' für den Kundenstamm!
Angelegt am / um
Geben Sie das Datum und die Uhrzeit ein, an dem der Auftrag angelegt wurde.
Angelegt von
Geben Sie den Mitarbeiter ein, von dem der Auftrag angelegt wurde.
Mit dem Symbol ![]() können Sie den ausgewählten Mitarbeiter direkt öffnen, um Änderungen daran vorzunehmen oder um ihn einfach nur anzuschauen. Hierfür benötigen Sie allerdings Rechte '3' für den Mitarbeiterstamm!
können Sie den ausgewählten Mitarbeiter direkt öffnen, um Änderungen daran vorzunehmen oder um ihn einfach nur anzuschauen. Hierfür benötigen Sie allerdings Rechte '3' für den Mitarbeiterstamm!
Geben Sie das Datum und die Uhrzeit ein, an dem der Auftrag begonnen werden soll.
Beginn von
Geben Sie den Mitarbeiter ein, von dem der Beginn für diesen Auftrag eingetragen wurde.
Mit dem Symbol ![]() können Sie den ausgewählten Mitarbeiter direkt öffnen, um Änderungen daran vorzunehmen oder um ihn einfach nur anzuschauen. Hierfür benötigen Sie allerdings Rechte '3' für den Mitarbeiterstamm!
können Sie den ausgewählten Mitarbeiter direkt öffnen, um Änderungen daran vorzunehmen oder um ihn einfach nur anzuschauen. Hierfür benötigen Sie allerdings Rechte '3' für den Mitarbeiterstamm!
Geben Sie das Datum und die Uhrzeit ein, bis zu dem der Auftrag erledigt sein soll.
Der Termin wird den Mitarbeitern auch beim Anmelden zum Auftrag angezeigt. Wenn Sie keinen Termin eingeben und anzeigen möchten, lassen Sie das Datum bitte auf dem Standardwert "31.12.2199".
Termin von
Geben Sie den Mitarbeiter ein, von dem der Termin für diesen Auftrag eingetragen wurde.
Mit dem Symbol ![]() können Sie den ausgewählten Mitarbeiter direkt öffnen, um Änderungen daran vorzunehmen oder um ihn einfach nur anzuschauen. Hierfür benötigen Sie allerdings Rechte '3' für den Mitarbeiterstamm!
können Sie den ausgewählten Mitarbeiter direkt öffnen, um Änderungen daran vorzunehmen oder um ihn einfach nur anzuschauen. Hierfür benötigen Sie allerdings Rechte '3' für den Mitarbeiterstamm!
Geben Sie das Datum und die Uhrzeit ein, an dem der Auftrag erledigt wurde.
Aufträge, die als erledigt gekennzeichnet sind, werden den Mitarbeitern bei der Anmeldung zu einem Auftrag nicht mehr vorgeschlagen.
Geben Sie den Mitarbeiter ein, der diesen Auftrag als erledigt eingetragen hat.
Mit dem Symbol ![]() können Sie den ausgewählten Mitarbeiter direkt öffnen, um Änderungen daran vorzunehmen oder um ihn einfach nur anzuschauen. Hierfür benötigen Sie allerdings Rechte '3' für den Mitarbeiterstamm!
können Sie den ausgewählten Mitarbeiter direkt öffnen, um Änderungen daran vorzunehmen oder um ihn einfach nur anzuschauen. Hierfür benötigen Sie allerdings Rechte '3' für den Mitarbeiterstamm!
Mit dem Symbol ![]() können Sie den Auftrag als erledigt eintragen lassen. Es werden dann das aktuelle Datum und die aktuelle Uhrzeit sowie der momentan am Programm angemeldete Mitarbeiter eingetragen. Durch einen Klick mit der rechten Maustaste auf dieses Symbol können Sie den Status wieder auf "nicht erledigt" setzen.
können Sie den Auftrag als erledigt eintragen lassen. Es werden dann das aktuelle Datum und die aktuelle Uhrzeit sowie der momentan am Programm angemeldete Mitarbeiter eingetragen. Durch einen Klick mit der rechten Maustaste auf dieses Symbol können Sie den Status wieder auf "nicht erledigt" setzen.
Über das Auswahlfeld nur aktuelle Aufträge anzeigen können Sie auswählen, ob alle Aufträge angezeigt werden, oder nur "unerledigte" Aufträge?
Unerledigte Aufträge sind alle Aufträge, die im Feld "erledigt am" ein Datum in der Zukunft eingetragen haben.
|
Es werden nur die aktuellen Aufträge angezeigt |
|
Es werden alle jemals angelegten Aufträge angezeigt |
Dieses Feld ist nur sichtbar, wenn Sie in der Auftragserfassung mit EAN-Codes arbeiten.
Der EAN-Code für den Auftrag wird automatisch aus der Auftrags-Nummer generiert und kann nicht manuell verändert werden!
Lernvideo
|
Stand: 30.09.2015 |
Aktuelle Seite https://www.Zeiterfassung-Software.de/handbuch/auftraege_grundangaben.htm
|
Keywords: |
