Schichtplaner, Bearbeiten
|
Diese Version von Time-Organizer wird nicht mehr weiterentwickelt! Seit Oktober 2015 gibt es eine komplett neu entwickelte Version vom Time-Organizer. Sofern Sie noch die "alte" Version (Version 15.xx oder älter) einsetzen, wenden Sie sich bitte an unseren Support um ein Update auf die aktuelle Version einzuspielen. In dieser veralteten Version sind keine Fehlerbereinigungen mehr möglich! Die Beschreibung der aktuellen Version können Sie sich hier anschauen. |
Um den Schichtplan zu bearbeiten, benötigen Sie die entsprechenden Rechte für diesen Programmpunkt.
"Normale" Mitarbeiter können nur die eigenen Daten aufrufen und ansehen. Änderungen sind nicht möglich. Bei entsprechenden Rechten (Administrator oder Abteilungsleiter) können Sie natürlich sämtliche Einträge im Schichtplan vornehmen.
Auch beim Löschen von Einträgen aus dem Schichtplan werden die entsprechenden Rechte beachtet.
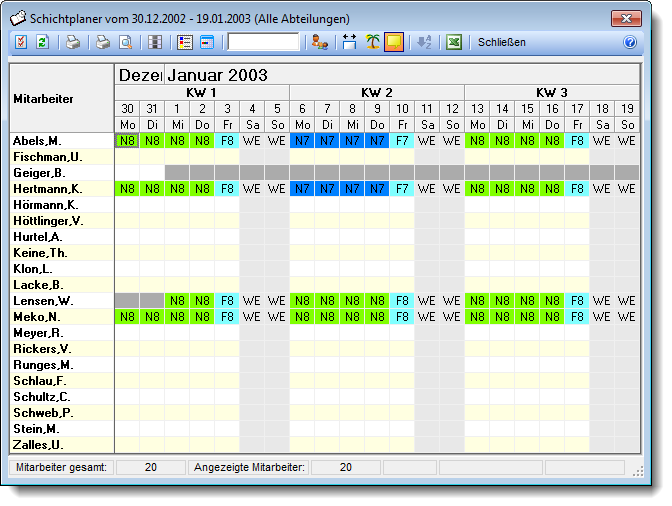
Es können alle Tagespläne eingetragen werden, die HEUTE (also am Tag des Eintrags) noch aktuell sind.
Sie können die Einträge im Schichtplaner auf verschiedene Arten vornehmen.
1. Per Markierung mit der Maus direkt im Schichtplaner
Markieren Sie den gewünschten Zeitraum wie in Windows üblich (linke Maustaste gedrückt halten und die Maus bewegen). Der gewünschte Zeitraum wird markiert (normalerweise in blau). Wenn die linke Maustaste losgelassen wird, erscheint ein Pop-up-Menü, aus dem Sie den gewünschten Eintrag auswählen können. Die im Pop-up-Menü aufgeführten Einträge können Sie in den Tagesplänen und den Arbeitszeitmodellen einstellen (Sie können nicht benötigte Einträge ausblenden, um die Liste übersichtlicher zu gestalten).
Eine zusammengehörende Gruppe von Einträgen (alle gleichen Tagespläne) können Sie durch einen Doppelklick auf einen der Einträge markieren.
2. Eintrag per Tastatur durch Eingabe des Kürzel
Sofern Sie in den Optionen die Eingabe per Kürzel aktiviert haben, können Sie einfach das Kürzel des gewünschten Tagesplan direkt per Tastatureingabe im Schichtplaner eintragen.
Bitte achten Sie in diesem Fall darauf, die Kürzel in den Stammdaten Tagespläne nicht doppelt zu vergeben.
3. Eintrag nur für einen bestimmten Tag
Drücken Sie auf dem gewünschten Tag die rechte Maustaste. Es erscheint das gewohnte Pop-up-Menü, aus dem Sie den gewünschten Tagesplan für diesen Tag auswählen können.
Bei der Auswahl aus dem Pop-up-Menü haben Sie folgende Möglichkeiten:
Tagesplan auswählen
Der Tagesplan wird bei allen markierten Tagen eingetragen.
Arbeitszeitmodell auswählen
Die Markierung erfolgt wochenweise.
Sollte der erste markierte Tag kein Montag sein, wird die Markierung bis zum davorliegenden Montag erweitert (Sie haben Mittwoch den 9.1. markiert, es wird ab Montag dem 7.1. eingetragen).
Sollte der letzte markierte Tag kein Sonntag sein, wird die Markierung bis zum nächsten Sonntag erweitert (Sie haben Mittwoch den 9.1. markiert, es wird bis Sonntag den 13.1. eingetragen).
Es wird dann für jeden Wochentag der im Arbeitszeitmodell hinterlegte Tagesplan für den jeweiligen Wochentag eingetragen.
Sie können also ein Arbeitszeitmodell für eine ganze Woche zuweisen, indem Sie nur die rechte Maustaste auf einem beliebigen Tag in der gewünschten Woche klicken und das gewünschte Arbeitszeitmodell auswählen.
Eintrag "Kopieren" auswählen
Sie können beliebig viele Tage eines bestimmten Mitarbeiters mit der Maus markieren und dann "kopieren" auswählen. Diese markierten (und dann kopierten) Tagespläne können Sie bei beliebig vielen anderen Mitarbeitern eintragen.
Eintrag "Einfügen" auswählen
Die mit "kopieren" markierten Tagespläne können Sie bei beliebig vielen anderen Mitarbeitern eintragen.
Eintrag "Tagesplan bearbeiten"
Sie können den ersten der markierten Tagespläne bearbeiten. Es wird der Tagesplan Assistent geöffnet und der ausgewählte Tagesplan kann direkt bearbeitet werden.
Eintrag "Neuen Tagesplan anlegen"
Sie können direkt aus dem Schichtplaner heraus auch neue Tagespläne anlegen.
Wenn am markierten Tag kein Tagesplan hinterlegt ist, wird der Tagesplan Assistent geöffnet und es kann ein neuer Tagesplan angelegt werden.
Eintrag "Urlaubskarte anzeigen"
Sie können direkt aus dem Schichtplaner die Urlaubskarte des Mitarbeiters aufrufen und (bei entsprechenden Rechten) Einträge vornehmen.
Eintrag "Mitarbeiter Stammdaten aufrufen"
Sie können direkt aus dem Schichtplaner die Mitarbeiter Stammdaten aufrufen und (bei entsprechenden Rechten) Änderungen vornehmen.
Eintrag "Löschen" auswählen
Es werden bei allen markierten Mitarbeitern / Tagen die Einträge aus dem Schichtplaner gelöscht. An diesen Tagen gilt dann jeweils der im Arbeitszeitmodell hinterlegte Tagesplan für die Berechnung. Auf die evtl. eingeblendeten Urlaubskarten Einträge hat dies keinen Einfluss. Diese Einträge können nur direkt in der Urlaubskarte gelöscht werden.
Selbstverständlich können Sie Einträge auch per Tastatur vornehmen. Hier eine Auflistung der wichtigsten Tasten:
Pfeiltasten |
Markierung in die entsprechende Richtung bewegen |
Einfg |
Eintrag vornehmen (Pop-up-Menü wird geöffnet) |
SHIFT + Einfg |
Letzter Tagesplan wird erneut eingetragen |
Entf |
Markierte Einträge werden gelöscht |
Strg + C |
Markierte Tage kopieren (in interne Zwischenablage) |
Strg + V |
Markierte Tage aus interner Zwischenablage einfügen |
ENTER |
Tagesplan des markierten Tag bearbeiten bzw. einen neuen Tagesplan anlegen, wenn an diesem Tag kein Tagesplan im Schichtplan hinterlegt ist. |
Nehmen Sie sich ruhig die Zeit und "spielen" Sie ein wenig im Schichtplaner herum. Sie werden so im Laufe der Zeit die enormen Möglichkeiten des Schichtplaners kennen lernen.
|
Stand: 30.09.2015 |
Aktuelle Seite https://www.Zeiterfassung-Software.de/handbuch/schichtplaner_bearbeiten.htm
|
Keywords: |
