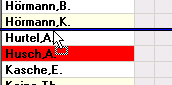Jahresübersicht der Urlaubskarten
|
Diese Version von Time-Organizer wird nicht mehr weiterentwickelt! Seit Oktober 2015 gibt es eine komplett neu entwickelte Version vom Time-Organizer. Sofern Sie noch die "alte" Version (Version 15.xx oder älter) einsetzen, wenden Sie sich bitte an unseren Support um ein Update auf die aktuelle Version einzuspielen. In dieser veralteten Version sind keine Fehlerbereinigungen mehr möglich! Die Beschreibung der aktuellen Version können Sie sich hier anschauen. |
In der Jahresübersicht erhalten Sie für alle Mitarbeiter (oder für eine bestimmte Abteilung) einen ausgewählten Zeitraum (z.B. das ganze Jahr) übersichtlich angezeigt. So können Sie alle Fehlzeiten übersichtlich ablesen und haben alle für die Personalplanung wichtigen Daten der Mitarbeiter sofort übersichtlich auf dem Bildschirm. Sie können in den Optionen wie gewohnt diverse Einstellungen bezüglich der Daten, die angezeigt werden sollen, und dem optischen Erscheinungsbild der Jahresübersicht vornehmen. Auch die Spaltenbreite der einzelnen Tage können Sie Ihren Wünschen entsprechend anpassen. Sie können z.B. die Spalten als "Sehr klein" anzeigen lassen, um einen größeren Ausschnitt auf dem Monitor sehen zu können. ![]() Lernvideo
Lernvideo
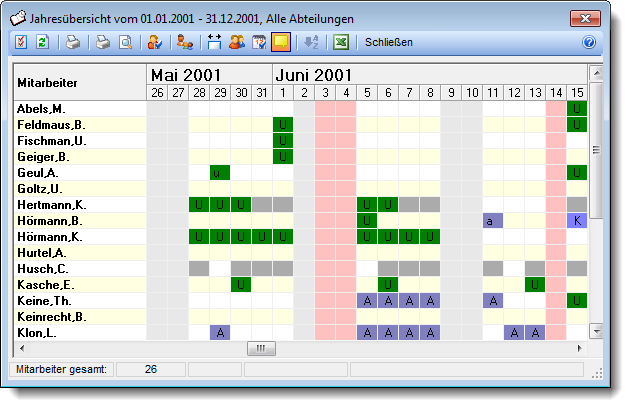
Die Größe des Ausgabefensters können Sie selbstverständlich frei bestimmen. Die Beispielansicht wurde hier extra recht klein gewählt. Über die Schaltfläche ![]() können Sie die Fensterbreite automatisch auf die optimale Breite einstellen (oder wieder auf die "normale" Größe zurückstellen).
können Sie die Fensterbreite automatisch auf die optimale Breite einstellen (oder wieder auf die "normale" Größe zurückstellen).
In der Liste sind alle gewünschten Mitarbeiter aufgeführt, so dass die Abwesenheiten von verschiedenen Mitarbeitern miteinander verglichen werden können.
Vertreter anzeigen
Sie können zu jedem Mitarbeiter die definierten Vertreter automatisch in den folgenden Zeilen anzeigen lassen. So können Sie bestimmte "Mitarbeitergruppen" noch besser vergleichen und auswerten. Wählen Sie dazu einfach das Symbol ![]() aus der Symbolleiste aus.
aus der Symbolleiste aus.
Sie können allerdings nur Daten von Vertretern anzeigen lassen, für die Sie die nötigen Rechte haben. Als Abteilungsleiter können Sie keine Daten von Mitarbeitern aus anderen Abteilungen anzeigen lassen.
|
Um einen beliebigen Mitarbeiter an eine andere Stelle in der Liste zu verschieben, klicken Sie bitte auf den gewünschten Mitarbeiter und halten die linke Maustaste fest. Der ausgewählte Mitarbeiter wird dann farblich markiert (im Beispiel rot) und die neue Position wird durch den Balken angezeigt. An der gewünschten neuen Position lassen Sie die linke Maustaste dann wieder los. |
Auf Wunsch können Sie die selbst eingestellte Sortierreihenfolge auch abspeichern. Aktivieren Sie die entsprechende Einstellung in den Optionen. Sie werden dann bei manuellen Veränderungen an den Positionen der einzelnen Zeilen automatisch gefragt, ob Sie diese Reihenfolge speichern möchten.
Sortiermöglichkeiten
Sie können die Liste auch nach verschiedenen Kriterien sortieren lassen.
Nach Mitarbeitern
Klicken Sie (sofern nicht ausgeblendet) auf die Spaltenüberschrift "Mitarbeiter".
Nach Abteilungen
Klicken Sie (sofern nicht ausgeblendet) auf die Spaltenüberschrift "Abteilung".
Nach Tageseinträgen
Sie können entweder auf den Monatsnamen oder den gewünschten Tag klicken.
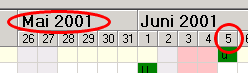
Wenn Sie auf den Monatsnamen klicken, wird nach dem 1. des entsprechenden Monats sortiert. Klicken Sie auf einen Tag, wird nach dem entsprechenden Tag sortiert. Sie können so z.B. alle Mitarbeiter untereinander erhalten, die an einem bestimmten Tag Urlaub haben.
In den Stammdaten der Urlaubskartenkenner können Sie bestimmte "unwichtige" Einträge (z.B. "P - Planung") bei der Ausgabe ausblenden. Auch können Sie Einträge wie z.B. "Krank" ausblenden, wenn es ihre Datenschutzbestimmungen nicht erlauben, dass in der Jahresübersicht auch Kranktage ausgegeben werden.
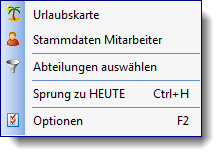 Durch einen Klick mit der rechten Maustaste können Sie dieses Pop-up-Menü aufrufen. Sie können dann direkt die Urlaubskarte des gewählten Mitarbeiters aufrufen oder direkt in seine Stammdaten wechseln. Die Auswahlmöglichkeiten werden selbstverständlich nur bei entsprechend vorhandenen Rechten angezeigt.
Durch einen Klick mit der rechten Maustaste können Sie dieses Pop-up-Menü aufrufen. Sie können dann direkt die Urlaubskarte des gewählten Mitarbeiters aufrufen oder direkt in seine Stammdaten wechseln. Die Auswahlmöglichkeiten werden selbstverständlich nur bei entsprechend vorhandenen Rechten angezeigt.
Sofern der aktuelle Tag im ausgewählten Zeitraum liegt, können Sie auch jederzeit wieder zu HEUTE in der Bildschirmansicht springen.
Die Bedeutung der Symbole (in Klammern die entsprechenden Tastatur Shortcuts):
|
Optionen (F2) |
|
Ansicht aktualisieren (F5) |
|
Jahresübersicht ausdrucken (STRG + P) |
|
Jahresübersicht als Sonderliste ausdrucken |
|
Druckvorschau Jahresübersicht als Sonderliste (STRG + F2) |
|
Mitarbeiter für den Druck ausblenden |
|
Vertreter anzeigen |
|
Fenster auf Seitenbreite vergrößern |
|
Abteilungsbezeichnung anzeigen |
|
Sondertermine anzeigen |
|
Tooltips ein-/ausschalten |
|
Anzeige zwischen alphabetischer und gespeicherter Sortierung umschalten |
|
Daten exportieren |
|
Online Handbuch aufrufen (F1) |
Lernvideo
|
Stand: 30.09.2015 |
Aktuelle Seite https://www.Zeiterfassung-Software.de/handbuch/jahresuebersicht.htm
|
Keywords: |